Comment corriger l’erreur 0x8024001D de Windows Update ?
Si vous avez des connaissances techniques, vous pouvez suivre les étapes suivantes :
- Cliquez sur Démarrer et commencez à taper sur votre clavier « services.msc ».
- Dans les résultats de votre recherche, « services.msc » devrait apparaître. Ouvrez-le d’un clic.
- Une nouvelle fenêtre s’ouvre contenant tous les services Windows de votre système.
- Recherchez « Windows Update ».
- Cliquez avec le bouton droit de la souris sur « Windows Update », puis cliquez sur « Stop ».
Nettoyer le dossier de cache temporaire de Windows Update :
- Maintenez la touche Windows enfoncée et appuyez simultanément sur la touche « R ».
- Une nouvelle petite fenêtre apparaît.
- Tapez %windir%\SoftwareDistribution\DataStore dans cette nouvelle fenêtre et cliquez sur OK.
- L’Explorateur Windows s’ouvre alors à l’emplacement correct.
- Supprimez tout le contenu de ce dossier. (Conseil : utilisez Ctrl + A pour sélectionner tous les fichiers et dossiers).
Redémarrer le service de mise à jour de Windows :
- Retournez dans les Services de Windows.
- Localisez Windows Update.
- Cliquez dessus avec le bouton droit de la souris et choisissez Démarrer.
Si le problème persiste, vous pouvez exécuter l’utilitaire System File Checker (SFC).
Cet outil intégré très pratique vérifiera votre système de fichiers.
- Cliquez sur Démarrer et commencez à taper « cmd » sur votre clavier.
- Dans les résultats de votre recherche, cmd devrait apparaître avec une icône noire.
- Cliquez dessus avec le bouton droit de la souris et sélectionnez Exécuter en tant qu’administrateur.
- Si vous êtes invité à saisir le mot de passe administrateur, entrez le mot de passe et cliquez sur OK.
- Une nouvelle windwos complètement noire s’ouvrira. Vous pouvez taper des commandes directement dans cette fenêtre.
- Tapez sfc/scannow et appuyez sur Entrée.
- Ce processus va prendre beaucoup de temps. Vous pouvez minimiser cette fenêtre noire et continuer à travailler.
Revenez à la fenêtre noire après un certain temps et vérifiez si le processus est terminé.
Dès que le processus SFC est terminé, redémarrez votre ordinateur. Après le redémarrage, recherchez à nouveau les mises à jour.
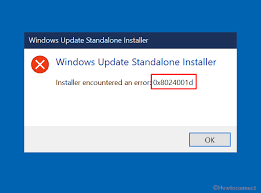
Vous êtes toujours confronté au même problème ?
- Redémarrez votre ordinateur.
La prochaine étape consiste à nettoyer le chemin de téléchargement de Windows Update. Ces étapes sont réservées aux utilisateurs expérimentés ! Si vous dérangez votre ordinateur avec Regedit, vous pouvez perdre vos fichiers ! Faites attention ou utilisez un outil professionnel pour investiguer votre ordinateur.
- Maintenez la touche Windows enfoncée et appuyez simultanément sur la touche « R ».
- Une nouvelle petite fenêtre apparaît.
- Tapez regedit dans cette nouvelle fenêtre et appuyez sur Entrée.
- Dans la nouvelle fenêtre, vous avez une navigation sur le côté gauche. Utilisez-la pour naviguer vers
HKEY_LOCAL_MACHINE\SOFTWARE\Policies\Microsoft\Windows\WindowsUpdate
- Une fois que vous l’avez trouvé, recherchez WUServer et WIStatusServer dans le volet de droite.
- S’ils ne sont pas listés, nous ne pouvons pas nettoyer le chemin de téléchargement. Sinon, supprimez-les tous les deux.
- Redémarrez votre ordinateur.
