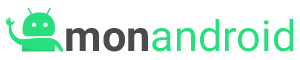Qu’est qu’un fichier .APK ?
Android Package est le format de fichier utilisé par le système d’exploitation Android, et un certain nombre d’autres systèmes d’exploitation basés sur Android pour la distribution et l’installation d’applications mobiles, jeux mobiles.
Un fichier APK contient tout le code d’une application ou jeux android, les ressources, les actifs, les certificats et le fichier manifeste Android.
Le système d’exploitation Android permet aux utilisateurs d’installer manuellement des fichiers APK et XAPK sur votre smartphone et tablette.
Installer des Applications Android (.APK) sous Windows 11 !
Introduction
Bienvenue à tous ! Dans ce tutoriel, je vais vous montrer comment installer des applications .APK pour Android directement sur Windows 11. Vous serez surpris d’apprendre que Windows 11 dispose d’un sous-système Android intégré, vous permettant d’exécuter des applications Android sans avoir besoin d’un émulateur tel que BlueStacks. Cependant, gardez à l’esprit que cette fonctionnalité nécessite une version officielle de Windows 11 avec un matériel compatible. Passons en revue les étapes pour y parvenir.
Étapes pour Installer des Applications .APK sous Windows 11
Étape 1 : Vérifier la compatibilité de Windows 11
Avant de commencer, assurez-vous que vous utilisez une version officielle de Windows 11 avec un matériel compatible.
Étape 2 : Télécharger l’application WSA Tools
Rendez-vous ici https://wsatools.app/ le lien vers le Microsoft Store.
Téléchargez et installez l’application WSA Tools.
Étape 3 : Installer le sous-système Android
Ouvrez l’application WSA Tools, et suivez les instructions pour installer le sous-système Android à partir du Microsoft Store.
Redémarrez votre PC lorsque cela vous est demandé.
Étape 4 : Configuration du sous-système
Après le redémarrage, relancez l’application WSA Tools, puis sélectionnez « Installer APK ». Vous devrez installer ADB (Android Debug Bridge) si vous ne l’avez pas déjà. Choisissez un emplacement pour stocker les fichiers ADB.
Étape 5 : Activer le mode développeur
Utilisez la zone de recherche de Windows 11 pour trouver « Sous-système Android ». Accédez à l’onglet « Développeur » et activez le mode développeur. Acceptez les autorisations pour le débogage ADB.
Étape 6 : Installer des applications .APK
De retour dans WSA Tools, sélectionnez « Installer APK » à nouveau. Choisissez le fichier .APK que vous avez téléchargé depuis Internet. Une fois l’installation terminée, vous verrez une confirmation.
Conclusion
Vous voilà prêt à profiter d’applications Android sur votre PC Windows 11.
Cette fonctionnalité vous permet d’accéder à un large éventail d’applications, en plus de pouvoir utiliser des versions modifiées pour des fonctionnalités spécifiques.
Par exemple, vous pouvez utiliser un APK modifié de Spotify pour une expérience sans publicité sur votre ordinateur. Profitez de cette nouvelle dimension d’usage de votre PC sous Windows 11 !
Mots-clés importants
- Installer des applications Android .APK
- Windows 11
- Sous-système Android
- Tutoriel
- Applications Android sur PC