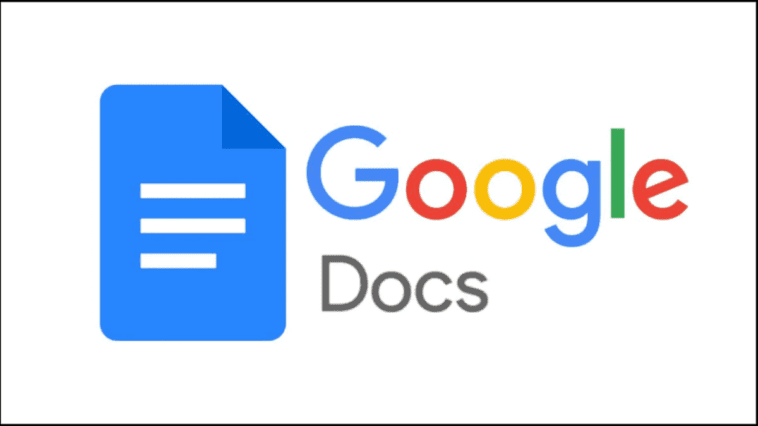Que vous soyez un étudiant, un professionnel ou simplement quelqu’un qui aime garder une trace de ses idées, Google Docs est un outil précieux pour la création de documents en ligne. Cependant, avoir une version de bureau sur votre ordinateur peut être extrêmement pratique pour travailler hors ligne ou simplement pour accéder rapidement à vos fichiers sans ouvrir votre navigateur. Dans cet article, nous allons vous montrer étape par étape comment installer Google Docs sur votre PC, afin que vous puissiez profiter pleinement de cet outil de traitement de texte, que vous soyez connecté à Internet ou non.
Pourquoi installer Google Docs sur votre PC ?
Avant de plonger dans le tutoriel, examinons rapidement pourquoi vous pourriez souhaiter installer Google Docs sur votre ordinateur. Voici quelques avantages :
- Travail hors ligne : Vous pouvez créer et éditer des documents même lorsque vous n’avez pas accès à Internet. C’est idéal pour les voyages, les réunions ou les endroits où la connexion Wi-Fi est limitée.
- Raccourci pratique : L’installation de Google Docs sur votre PC vous permet de créer un raccourci sur votre bureau. Cela signifie que vous pouvez accéder rapidement à vos documents sans ouvrir votre navigateur.
- Notifications natives : Vous recevrez des notifications directement sur votre ordinateur lorsque quelqu’un partagera un document avec vous ou apportera des modifications à un document partagé.
Étape 1 : Connectez-vous à votre compte Google
La première étape pour installer Google Docs sur votre PC consiste à vous connecter à votre compte Google. Assurez-vous d’être connecté avec le même compte Google que celui que vous utilisez pour accéder à Google Docs en ligne.
Étape 2 : Accédez à Google Docs
Ouvrez votre navigateur web et accédez à Google Docs en tapant « docs.google.com » dans la barre d’adresse.
Étape 3 : Activez le mode hors ligne (facultatif)
Si vous prévoyez d’utiliser Google Docs hors ligne, activez le mode hors ligne en suivant ces étapes :
- Cliquez sur l’icône en forme d’engrenage en haut à droite de la page.
- Sélectionnez « Paramètres ».
- Cochez la case « Activer la modification hors connexion ».
Étape 4 : Installez l’application Google Docs
Pour installer Google Docs sur votre PC, suivez ces étapes :
- Dans Google Docs, cliquez sur l’icône des neuf points en haut à droite de la page.
- Sélectionnez « Installer Google Docs » dans le menu déroulant.
- Suivez les instructions pour terminer l’installation.
Étape 5 : Accédez à Google Docs hors ligne (le cas échéant)
Si vous avez activé le mode hors ligne, vous pouvez désormais accéder à vos documents hors connexion. Ouvrez simplement l’application Google Docs installée sur votre ordinateur et vous pourrez travailler comme d’habitude, même sans connexion Internet.
Comment installer Google Docs sur mon mac ?
L’installation de Google Docs sur un Mac est un processus simple et rapide. Voici les étapes à suivre :
1. Ouvrez votre navigateur web : Lancez Safari ou tout autre navigateur que vous utilisez habituellement sur votre Mac.
2. Accédez à Google Docs : Dans la barre d’adresse du navigateur, tapez « docs.google.com » et appuyez sur « Entrée ». Vous serez dirigé vers la page d’accueil de Google Docs.
3. Connectez-vous à votre compte Google : Si vous n’êtes pas déjà connecté à votre compte Google, cliquez sur « Connexion » en haut à droite de la page et entrez vos informations d’identification.
4. Utilisez Google Docs en ligne : Vous pouvez maintenant utiliser Google Docs directement dans votre navigateur en vous connectant à votre compte Google.
Google Docs étant une application basée sur le cloud, vous n’avez généralement pas besoin d’installer une application de bureau sur votre Mac pour l’utiliser. Vous pouvez accéder à vos documents Google Docs à partir de n’importe quel navigateur web en vous connectant à votre compte Google. Cela signifie que vous pouvez y accéder à partir de n’importe quel ordinateur, qu’il s’agisse d’un Mac, d’un PC ou d’un appareil mobile, tant que vous avez une connexion Internet.
Cependant, si vous préférez une expérience plus proche de celle d’une application de bureau, Google propose également une suite d’outils appelée « Google Drive » qui inclut Google Docs, Google Sheets (tableurs) et Google Slides (diaporamas). Vous pouvez télécharger l’application « Google Drive » sur votre Mac depuis l’App Store pour accéder à ces services sous forme d’applications de bureau.
Voici comment faire si vous préférez utiliser Google Docs en tant qu’application de bureau sur votre Mac :
1. Ouvrez l’App Store : Recherchez « App Store » dans la barre de recherche Spotlight ou cliquez sur l’icône de l’App Store dans le dock de votre Mac.
2. Recherchez « Google Drive » : Dans l’App Store, utilisez la barre de recherche en haut à droite et tapez « Google Drive ». Cliquez sur « Obtenir » pour télécharger et installer l’application sur votre Mac.
3. Lancez Google Drive : Une fois l’installation terminée, ouvrez Google Drive depuis le Launchpad ou en recherchant « Google Drive » dans Spotlight.
4. Connectez-vous à votre compte Google : Lorsque vous lancez Google Drive pour la première fois, connectez-vous à votre compte Google en utilisant vos informations d’identification.
5. Accédez à Google Docs : Une fois connecté, vous pouvez accéder à Google Docs, ainsi qu’à d’autres applications de la suite Google, directement à partir de Google Drive.
Cela vous permettra d’utiliser Google Docs comme une application de bureau sur votre Mac, avec la possibilité de travailler en mode hors ligne et d’accéder rapidement à vos documents depuis le dock.
Conclusion : Google Docs à portée de main !
Voilà, vous avez maintenant installé Google Docs sur votre PC et vous pouvez l’utiliser à votre convenance. Que ce soit pour travailler hors ligne, accéder rapidement à vos documents ou bénéficier de notifications natives, cette installation rendra votre expérience Google Docs encore plus pratique. Profitez de la simplicité et de la puissance de cet outil de traitement de texte sur votre ordinateur, que vous soyez à la maison, au travail ou en déplacement. Happy typing!