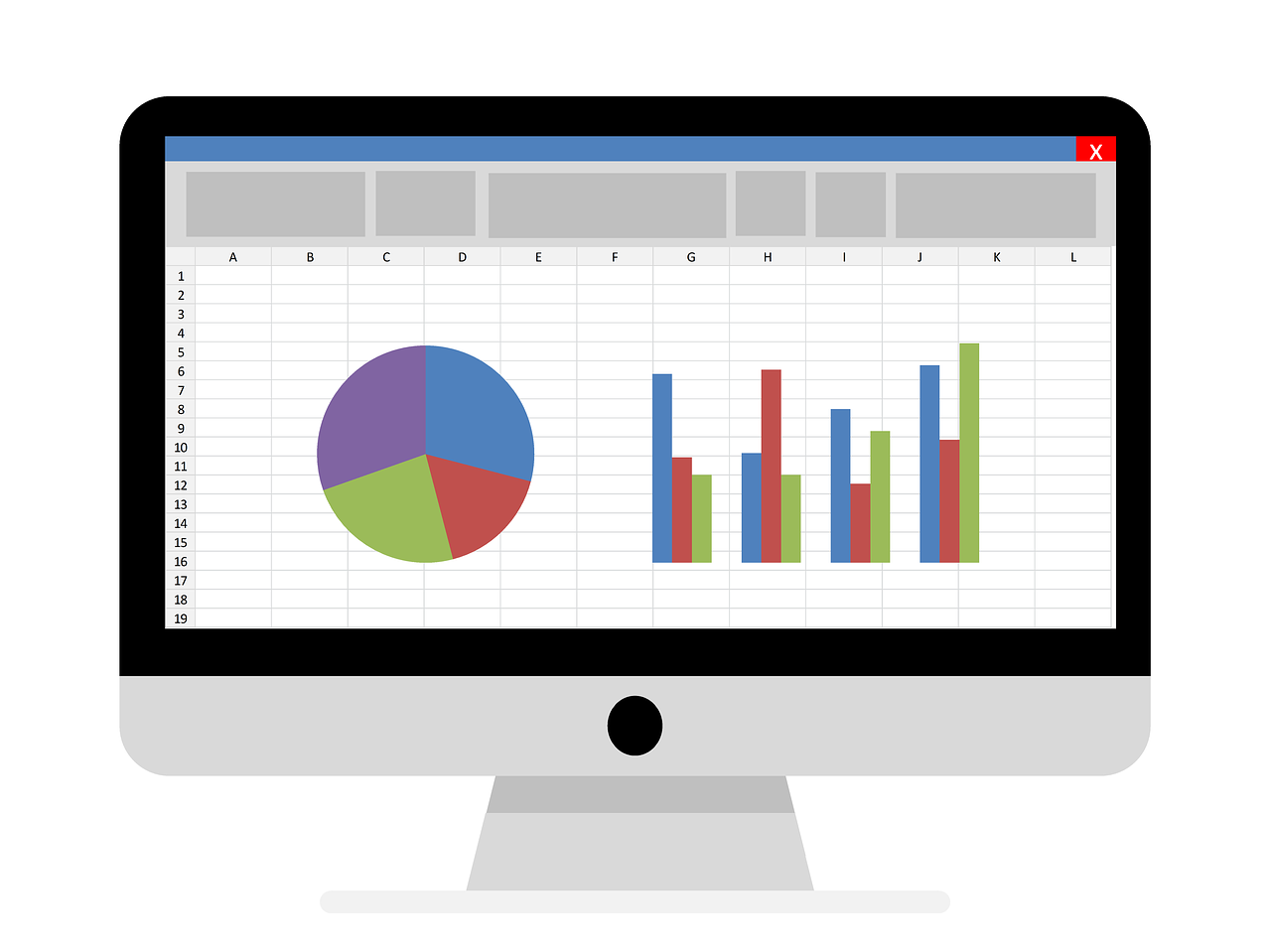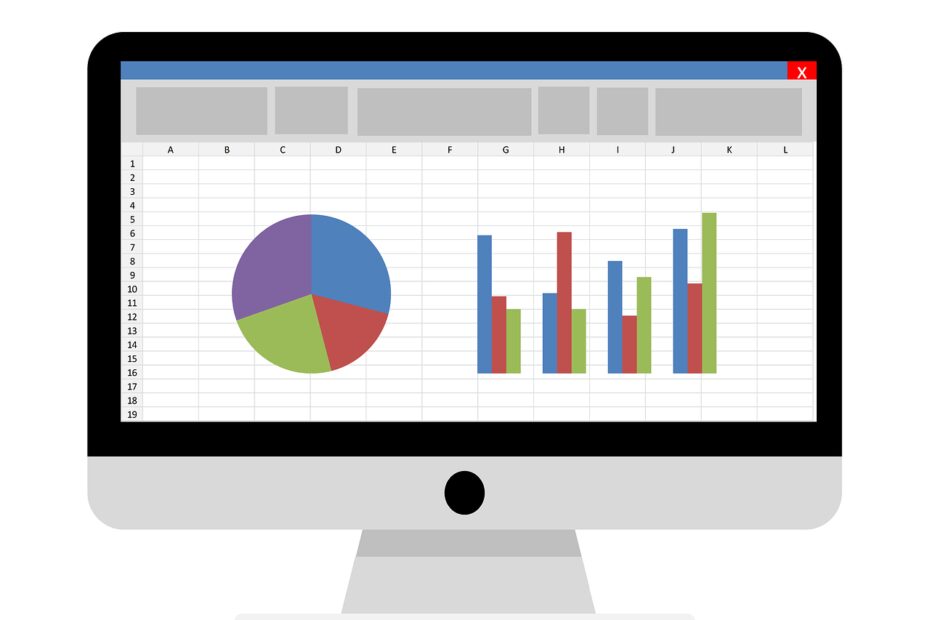Bienvenue dans le monde passionnant d’Excel, où les chiffres gouvernent et les données s’empilent. Aujourd’hui, nous allons aborder un aspect essentiel : comment mettre en avant les nombres négatifs dans vos feuilles de calcul Excel. Cette compétence peut non seulement rendre vos données plus compréhensibles, mais aussi améliorer la lisibilité de vos rapports et graphiques. Alors, plongeons dans le sujet et découvrons comment faire briller ces nombres négatifs !
Pourquoi mettre en avant les nombres négatifs sur Excel?
Tout d’abord, pourquoi voudriez-vous mettre en avant les nombres négatifs dans Excel ? Eh bien, cela peut rendre vos données plus explicites et mettre en évidence des tendances ou des problèmes financiers. C’est particulièrement utile dans les rapports budgétaires, les analyses financières et d’autres domaines où les valeurs positives et négatives jouent un rôle crucial.
Étape 1 : Sélectionnez les Cellules avec des Nombres Négatifs
La première étape consiste à sélectionner les cellules de votre feuille de calcul qui contiennent des nombres négatifs. Vous pouvez le faire de plusieurs manières :
- Cliquez et faites glisser pour sélectionner manuellement les cellules.
- Utilisez la combinaison de touches « Ctrl » + « Shift » + « Flèche » pour sélectionner rapidement une plage de cellules contenant des nombres négatifs.
Étape 2 : Ouvrez la Boîte de Dialogue « Format de Cellule »
Une fois les cellules sélectionnées, faites un clic droit et choisissez « Format de cellule » dans le menu contextuel. Cela ouvrira la boîte de dialogue « Format de cellule » où vous pouvez personnaliser l’apparence de vos nombres négatifs.
Étape 3 : Formatez les Nombres Négatifs
Dans la boîte de dialogue « Format de cellule », accédez à l’onglet « Nombre ». Là, vous verrez différentes catégories de formats de nombres. Sélectionnez « Nombre » dans la liste de catégories.
Étape 4 : Personnalisez le Format des Nombres Négatifs
Sous la section « Options de nombre », vous trouverez une case à cocher intitulée « Nombre négatif rouge » ou une option similaire, en fonction de votre version d’Excel. Cochez cette case pour mettre en avant les nombres négatifs en les affichant en rouge.
Étape 5 : Appliquez le Format
Cliquez sur « OK » pour appliquer le format aux cellules sélectionnées. Vous verrez maintenant que les nombres négatifs dans ces cellules sont en rouge, ce qui les met en évidence.
Conseils Importants :
- Vous pouvez personnaliser davantage le format des nombres négatifs en ajustant la police, la taille, le style et d’autres attributs de formatage dans la boîte de dialogue « Format de cellule ».
- Assurez-vous que le format que vous choisissez pour les nombres négatifs est cohérent avec le reste de votre feuille de calcul pour une apparence professionnelle.
Conclusion : Éclairez vos Données avec Excel
Félicitations, vous avez maintenant la clé pour mettre en avant les nombres négatifs dans Microsoft Excel. Cette compétence peut rendre vos rapports et feuilles de calcul plus informatifs et professionnels. N’oubliez pas que la mise en évidence des nombres négatifs n’est qu’une des nombreuses façons de personnaliser vos données dans Excel. Continuez à explorer les fonctionnalités de ce puissant outil pour maîtriser l’art de la gestion des données. Vos feuilles de calcul n’auront jamais été aussi claires et informatives !