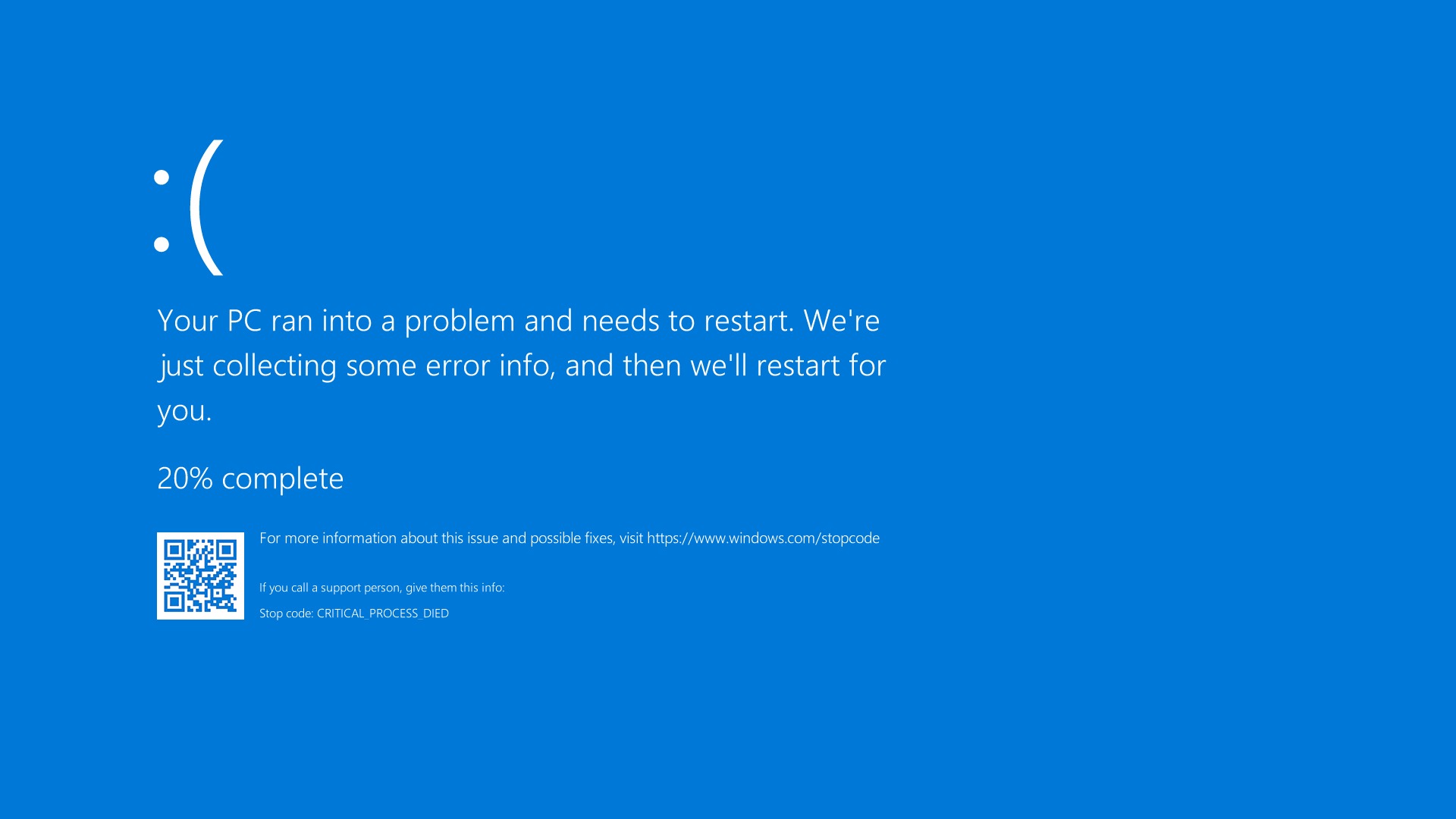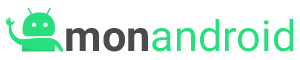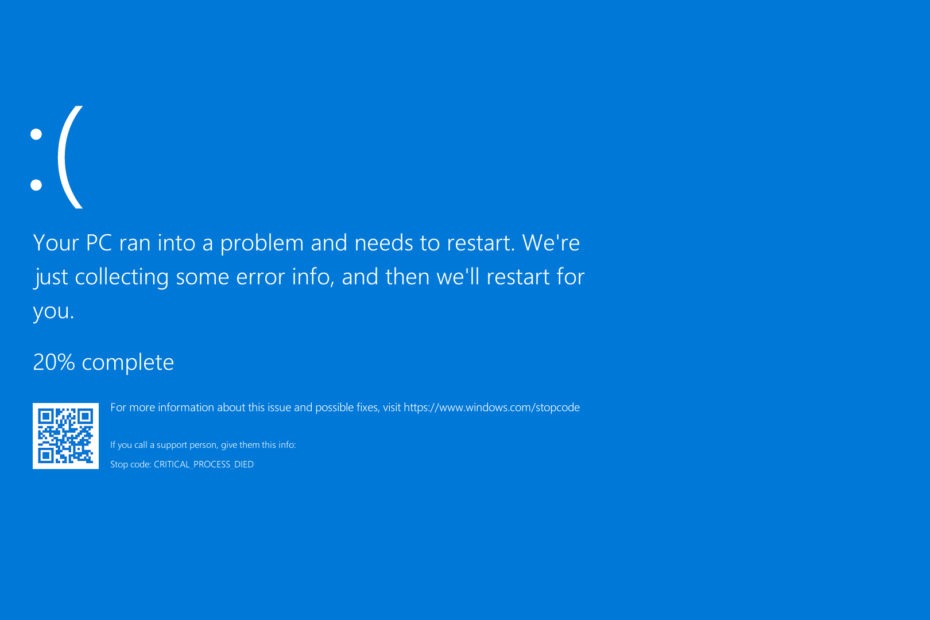Les erreurs BSoD font partie des erreurs les plus commune de Windows 10.
Divers facteurs peuvent déclencher des erreurs BSoD, notamment des problèmes matériels et logiciels.
Dans cet article, nous allons parler des problèmes BSoD causés par l’erreur Critical process died dans Windows 10.
Donc, si vous êtes confronté à cette erreur, suivez les étapes de dépannage énumérées dans cet article pour résoudre le problème.
Le problème Critical process died est essentiellement causé lorsqu’un élément critique de Windows détecte que des données ont été modifiées alors qu’elles n’auraient pas dû l’être.
Cet élément peut être un mauvais pilote, une erreur de mémoire, etc. La plupart du temps, cette erreur survient soudainement lorsque les utilisateurs travaillent sur leur PC.
Heureusement, il existe plusieurs façons de résoudre ce problème : Critical process died
Cette erreur peut survenir dans de nombreux cas.
Cette erreur se produit peu de temps après que les utilisateurs ont installé les dernières mises à jour de Windows sur leur PC ou mis à niveau leur système d’exploitation.
Processus critique mort après la connexion
Certains utilisateurs peuvent être en mesure de saisir leur nom d’utilisateur et leur mot de passe pour se connecter, mais après 30 secondes, l’écran devient bleu et ce code d’erreur apparaît.
Processus critique bloqué après l’installation de la mise à jour Creators Update
Cette erreur n’a pas affecté de nombreux utilisateurs lorsqu’ils ont effectué la mise à jour Anniversary Update. En revanche, des milliers d’utilisateurs ont rencontré ce problème après la mise à niveau vers la Creators Update.
Le processus critique est mort pendant le jeu
Si vous êtes un gamer, vous devez être familier avec cette erreur. Elle affecte les joueurs assez fréquemment.
Boucle Critical Process Died Windows 10
Cette erreur peut parfois déclencher des boucles de redémarrage, empêchant les utilisateurs d’utiliser réellement leur PC.
Critical Process Died Unexpected Store Exception
L’erreur Unexpected Store Exception se produit assez rarement, mais il s’agit néanmoins d’un problème grave, comme le rapporte cet utilisateur :
Processus critique mort après un overclock
Si vous décidez d’overclocker votre PC pour améliorer les performances de jeu, vous devez également savoir que ce changement peut déclencher des problèmes de BDoD.
Processus critique mort au démarrage
Les utilisateurs signalent que ce problème peut également survenir au moment même où ils démarrent leur ordinateur. Quelques secondes après avoir appuyé sur le bouton d’alimentation, le code d’erreur apparaît à l’écran. Cela se produit généralement avant l’apparition de la boîte de connexion.
Processus critique mort Surface Pro 4
Cette erreur affecte également les appareils Surface. Cependant, à en juger par les rapports des utilisateurs, il semble qu’elle soit plus fréquente sur les appareils Surface Pro 4.
Processus critique mort sur Server 2012 r2
Si vous avez récemment reçu ce message d’erreur sur Windows Server 2012 R2, vous n’êtes pas le seul.
Comment réparer l’erreur Critical process died dans Windows 10 ?
1. Exécutez une analyse SFC
Tapez cmd dans l’onglet de recherche de Windows et cliquez sur Exécuter en tant qu’administrateur pour lancer l’Invite de commande avec tous les privilèges.
Saisissez la ligne suivante, puis appuyez sur Entrée :
sfc/scannow - sfc scan critical process died windows 10
Attendez que le processus se termine (Attention cela prendra quelques minutes).
Redémarrez votre ordinateur.
L’exécution d’un scan SFC est l’une des solutions les plus clichées pour les problèmes liés à Windows, mais malheureusement, elle ne fait pas toujours l’affaire.
Cependant, dans ce cas, elle peut s’avérer utile pour corriger l’erreur Critical process died.
Pour lancer l’analyse SFC, suivez les étapes précédentes.
- Voyez si l’erreur Critical process died provoque toujours des BSoDs.
Si ce n’est pas le cas, c’est bon. Si les BSOD se produisent toujours, essayez l’une des solutions suivantes. - L’utilisation du vérificateur de fichiers système vous semble compliquée ? Si c’est le cas, vous pouvez apprendre à l’utiliser comme un pro en utilisant notre guide complet.
2. Exécutez la restauration du système
Allez dans Paramètres, cliquez sur Mise à jour et sécurité et cliquez sur Restauration dans le volet de gauche.
Cliquez sur Démarrer sous Réinitialiser ce PC et choisissez Conserver mes fichiers.
Suivez les instructions à l’écran pour terminer la réinitialisation.
Si l’erreur Critical Process Died a commencé à apparaître récemment, utilisez l’option System Restore pour restaurer la configuration précédente. Si cela ne fonctionne pas, vous pouvez toujours réinitialiser votre système en suivant les étapes précédentes.
3. Désinstaller les dernières mises à jour
- Allez dans Paramètres et naviguez jusqu’à Mise à jour et sécurité.
- Faites défiler vers le bas et sélectionnez le bouton Afficher l’historique des mises à jour.
- Cliquez sur Désinstaller les mises à jour.
- Sélectionnez la ou les mises à jour que vous souhaitez désinstaller et cliquez sur Désinstaller.
- Certains utilisateurs ont découvert que les dernières mises à jour de Windows 10 provoquent en fait l’erreur Critical process died, et pour la résoudre, il suffit de supprimer la mise à jour problématique.
Les mises à jour cumulatives sont constituées de toutes les mises à jour publiées précédemment. Lorsque Microsoft publie une nouvelle mise à jour cumulative et que vous la téléchargez, vous recevez également une mise à jour que vous avez dû désinstaller car elle provoquait des BSoD.