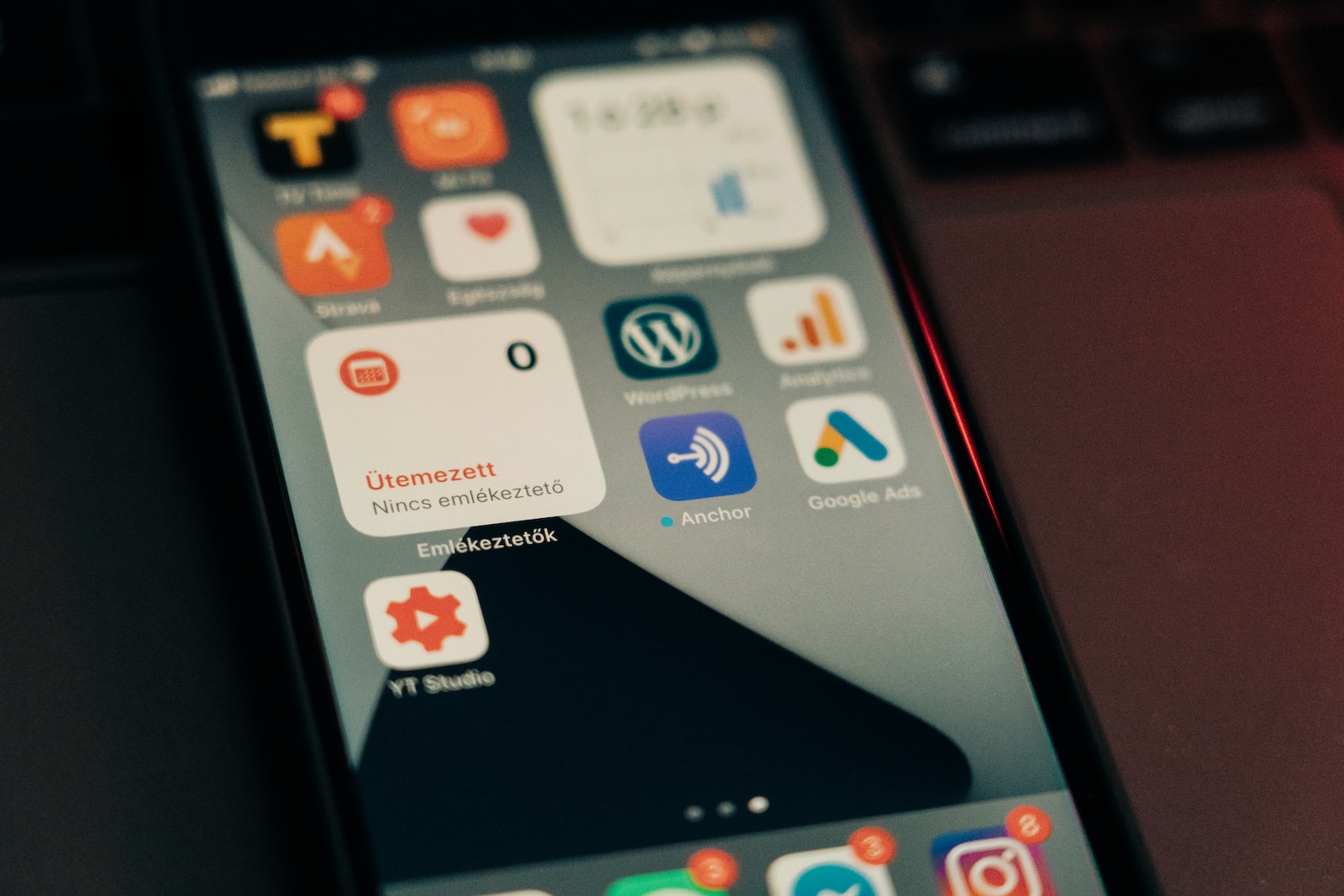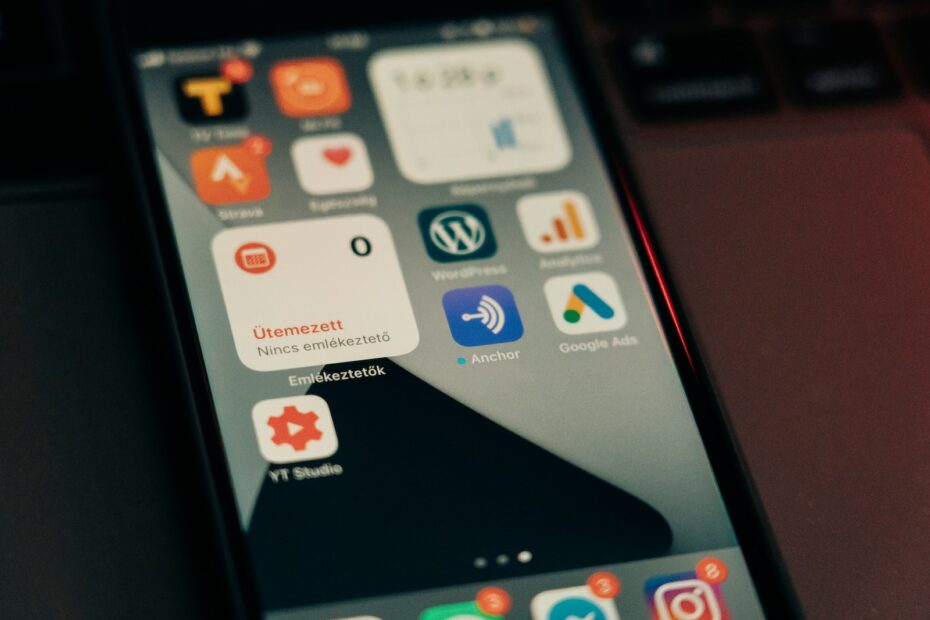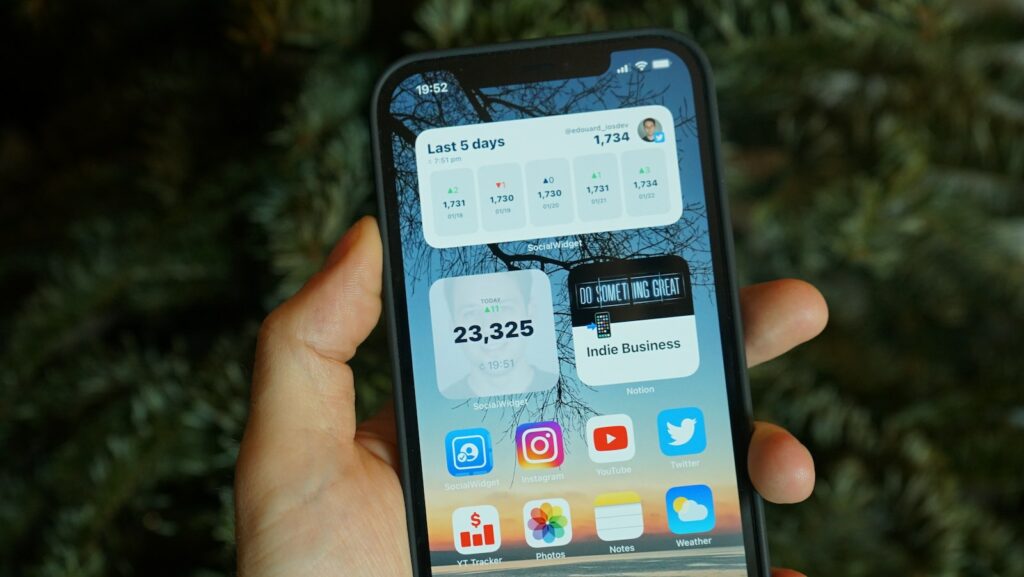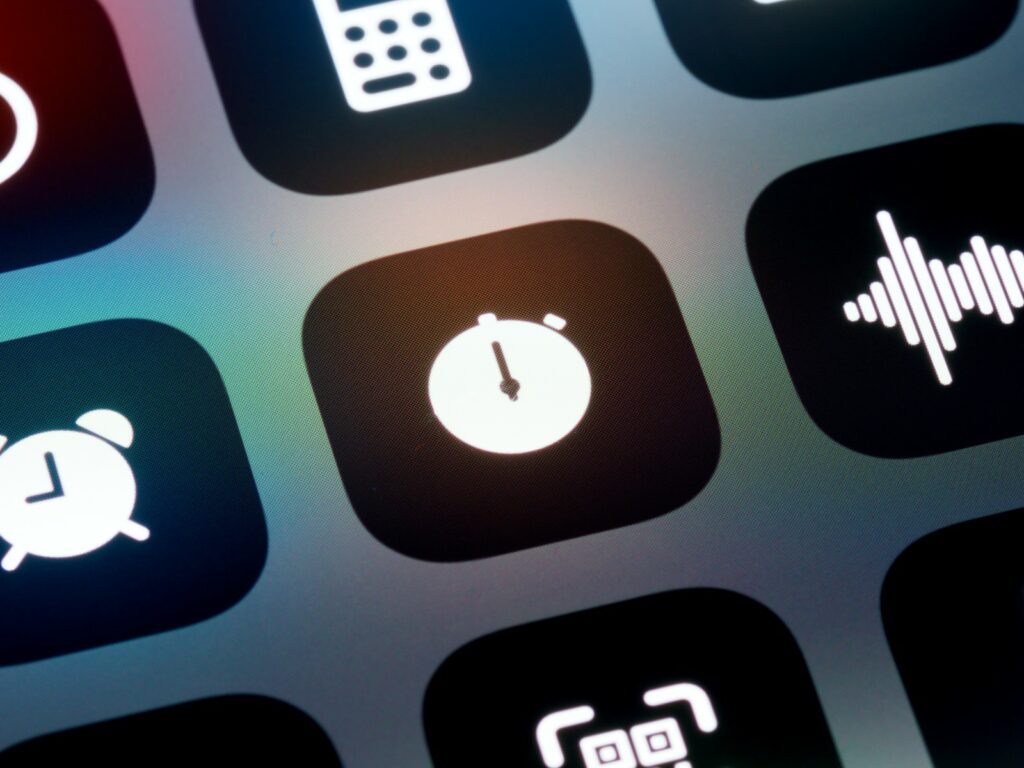Les widgets iPhone sont l’une des fonctionnalités les plus appréciées d’iOS qui permettent de personnaliser votre expérience et d’accéder rapidement à des informations essentielles. Dans cet article, nous allons explorer tout ce que vous devez savoir sur les widgets iPhone, des bases à la personnalisation avancée, en répondant aux questions fréquemment posées et en vous donnant des astuces pour tirer le meilleur parti de cette fonctionnalité.
Introduction
Les widgets iPhone sont des mini-applications interactives qui s’affichent sur l’écran d’accueil de votre iPhone, vous permettant d’accéder rapidement à des informations importantes sans avoir à ouvrir une application. Ils sont disponibles sur iOS depuis iOS 14 et sont devenus une partie essentielle de la personnalisation de votre iPhone. Explorons maintenant les bases et allons plus loin pour vous montrer comment tirer le meilleur parti de cette fonctionnalité.
C’est quoi un widget iPhone ?
Un widget iPhone est un élément interactif qui peut afficher des informations en temps réel sur l’écran d’accueil de votre iPhone. Ces informations peuvent varier de la météo actuelle à vos rendez-vous à venir, en passant par les actualités, les raccourcis vers des applications spécifiques et bien plus encore. Les widgets offrent une manière pratique d’accéder rapidement à des informations sans avoir à ouvrir une application.
Comment gérer les widgets sur iPhone ?
La gestion des widgets sur iPhone est simple et intuitive. Suivez ces étapes pour ajouter, supprimer et réorganiser des widgets sur votre écran d’accueil :
Étape 1 : Accédez à l’écran d’accueil
Appuyez sur l’écran d’accueil de votre iPhone pour commencer.
Étape 2 : Appuyez et maintenez
Appuyez et maintenez un espace vide sur l’écran d’accueil jusqu’à ce que les icônes commencent à vibrer.
Étape 3 : Cliquez sur l’icône « + » en haut à gauche
Appuyez sur l’icône « + » en haut à gauche de l’écran pour accéder à la galerie de widgets.
Étape 4 : Parcourez et ajoutez des widgets
Faites défiler la liste des widgets disponibles, appuyez sur celui que vous souhaitez ajouter, puis choisissez la taille (s’il y a plusieurs options).
Étape 5 : Réorganisez les widgets
Appuyez et maintenez un widget pour le déplacer. Vous pouvez également supprimer un widget en appuyant sur l’icône « Supprimer » (X) en haut à gauche du widget.
Quels sont les meilleurs widgets iPhone ?
Le choix des meilleurs widgets iPhone dépend de vos besoins et de vos préférences. Cependant, voici quelques widgets populaires que de nombreux utilisateurs apprécient :
- Météo : Gardez un œil sur les conditions météorologiques actuelles et les prévisions.
- Calendrier : Affichez vos rendez-vous à venir et vos événements directement sur l’écran d’accueil.
- Actualités : Restez informé avec des titres d’actualités en temps réel.
- Raccourcis : Créez des raccourcis personnalisés vers des actions fréquemment utilisées.
- Musique : Contrôlez la lecture de votre musique préférée directement depuis l’écran d’accueil.
Comment styliser son iPhone avec des widgets ?
La personnalisation de votre iPhone avec des widgets peut donner à votre écran d’accueil une touche unique. Voici quelques astuces pour styliser votre iPhone avec des widgets :
- Choisissez un thème de couleur cohérent : Sélectionnez des widgets qui correspondent à une palette de couleurs spécifique pour une apparence uniforme.
- Utilisez des widgets de différentes tailles : Mixez les tailles de widgets pour créer un look dynamique.
- Créez des piles de widgets : Empilez des widgets similaires pour économiser de l’espace sur l’écran.
- Utilisez des widgets centrés : Placez des widgets au centre de l’écran pour un aspect équilibré.
Comment modifier le widget Google ?
Si vous utilisez le widget Google sur votre iPhone, vous pouvez le personnaliser selon vos préférences. Voici comment procéder :
Étape 1 : Appuyez sur le widget Google
Appuyez sur le widget Google que vous souhaitez modifier.
Étape 2 : Accédez aux options de personnalisation
Cherchez l’option « Modifier le widget » ou « Personnaliser » selon la version de l’application Google que vous avez.
Étape 3 : Personnalisez le widget
Vous pouvez maintenant personnaliser les informations affichées par le widget Google, comme les actualités, la météo ou les raccourcis.
Comment mettre le widget Google sur iPhone ?
Si vous n’avez pas encore ajouté le widget Google à votre écran d’accueil, suivez ces étapes simples :
Étape 1 : Accédez à l’écran d’accueil
Appuyez sur l’écran d’accueil de votre iPhone.
Étape 2 : Appuyez et maintenez
Appuyez et maintenez un espace vide sur l’écran d’accueil jusqu’à ce que les icônes commencent à vibrer.
Étape 3 : Ajoutez un widget Google
Appuyez sur l’icône « + » en haut à gauche de l’écran pour accéder à la galerie de widgets. Recherchez le widget Google et appuyez dessus pour l’ajouter à votre écran d’accueil.
Comment modifier ses widgets sur iPhone ?
Modifier vos widgets iPhone est simple et peut être fait en quelques étapes faciles :
Étape 1 : Accédez à l’écran d’accueil
Appuyez sur l’écran d’accueil de votre iPhone.
Étape 2 : Appuyez et maintenez
Appuyez et maintenez un espace vide sur l’écran d’accueil jusqu’à ce que les icônes commencent à vibrer.
Étape 3 : Modifiez le widget
Appuyez sur le widget que vous souhaitez modifier. Vous pouvez ensuite ajuster ses paramètres, sa taille et sa position.
Comment faire une belle page d’accueil sur iPhone ?
Pour créer une belle page d’accueil sur iPhone, suivez ces astuces de conception :
- Sélectionnez une belle image d’arrière-plan : Choisissez une image de fond attrayante qui correspond à votre style.
- Organisez vos widgets avec soin : Réfléchissez à la disposition de vos widgets pour une