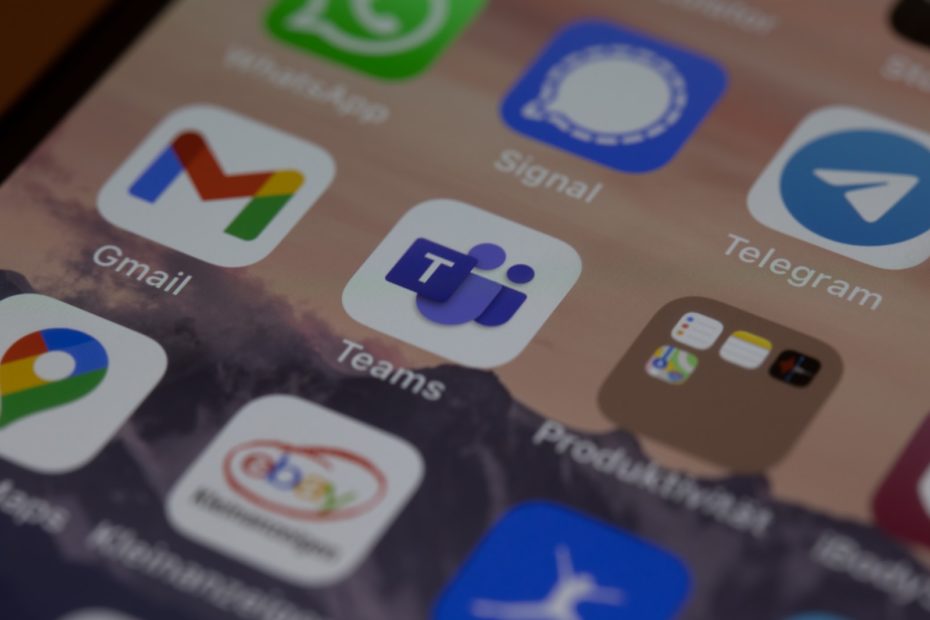Microsoft Teams est devenu un outil essentiel pour les réunions et les visioconférences, que ce soit pour le travail ou les interactions personnelles. Saviez-vous que vous pouvez personnaliser votre expérience en ajoutant un arrière-plan personnalisé lors de vos visioconférences sur Teams ? Dans ce tutoriel, nous allons répondre à quatre questions essentielles pour personnaliser vos réunions Teams avec un arrière-plan qui vous ressemble.
1. Comment Mettre un arrière plan personnalisé sur Teams ?
Pour personnaliser votre arrière-plan dans Microsoft Teams, suivez ces étapes :
- Étape 1 : Lancez ou rejoignez une réunion Teams.
- Étape 2 : Avant de rejoindre la réunion, cliquez sur « Joindre maintenant » pour accéder aux paramètres de réunion.
- Étape 3 : Dans les paramètres, sélectionnez « Arrière-plan ».
- Étape 4 : Vous pouvez choisir parmi les arrière-plans prédéfinis ou cliquer sur « Ajouter une image » pour sélectionner une image personnalisée depuis l’emplacement où vous avez stocké vos images d’arrière-plan.
2. Où Sont Stockées les Images Arrière-Plan Teams ?
Pour ajouter des images d’arrière-plan personnalisées à Teams, il est essentiel de savoir où elles sont stockées :
- Étape 1 : Allez dans le dossier de votre utilisateur sur votre ordinateur (par exemple, C:\Utilisateurs\votre_nom).
- Étape 2 : Ouvrez le dossier « AppData », qui peut être caché, alors assurez-vous d’afficher les dossiers cachés.
- Étape 3 : Ensuite, suivez ce chemin : AppData\Roaming\Microsoft\Teams\Backgrounds\Uploads.
- Étape 4 : Vous trouverez ici le dossier où vous pouvez stocker vos images d’arrière-plan.
3. Comment Mettre un Fond d’Écran lors d’une Visio ?
Personnalisez votre visioconférence Teams avec un arrière-plan en suivant ces étapes :
- Étape 1 : Lancez ou rejoignez une réunion Teams.
- Étape 2 : Avant de rejoindre la réunion, cliquez sur « Joindre maintenant » pour accéder aux paramètres de réunion.
- Étape 3 : Dans les paramètres, sélectionnez « Arrière-plan ».
- Étape 4 : Vous pouvez choisir parmi les arrière-plans prédéfinis ou cliquer sur « Ajouter une image » pour sélectionner une image personnalisée depuis l’emplacement où vous avez stocké vos images d’arrière-plan.
4. Comment Mettre un Filtre sur Teams ?
Ajouter des filtres amusants à vos visioconférences Teams est simple :
- Étape 1 : Avant de rejoindre ou pendant une réunion, cliquez sur les trois points horizontaux (les options supplémentaires) en bas de l’écran.
- Étape 2 : Sélectionnez « Effets de vidéo ».
- Étape 3 : Ici, vous pouvez choisir parmi divers filtres pour ajouter des effets à votre vidéo en temps réel.
5. Quel Format pour Fond d’Écran Teams ?
Pour que vos images d’arrière-plan fonctionnent correctement dans Teams, suivez ces directives :
- Étape 1 : Utilisez des images au format JPEG, JPG ou PNG.
- Étape 2 : Assurez-vous que la résolution de l’image est adaptée à la qualité vidéo de votre caméra.
- Étape 3 : Les dimensions recommandées sont de 1920 x 1080 pixels, mais des résolutions plus petites peuvent également être utilisées.
Conclusion
La personnalisation de votre expérience de visioconférence dans Microsoft Teams est un excellent moyen d’ajouter une touche personnelle à vos réunions. Dans ce tutoriel, nous avons exploré où stocker vos images d’arrière-plan, comment les appliquer lors de vos réunions, comment ajouter des filtres amusants et quel format utiliser pour vos fonds d’écran Teams. En suivant ces étapes, vous pouvez rendre vos réunions plus intéressantes et adaptées à votre style.