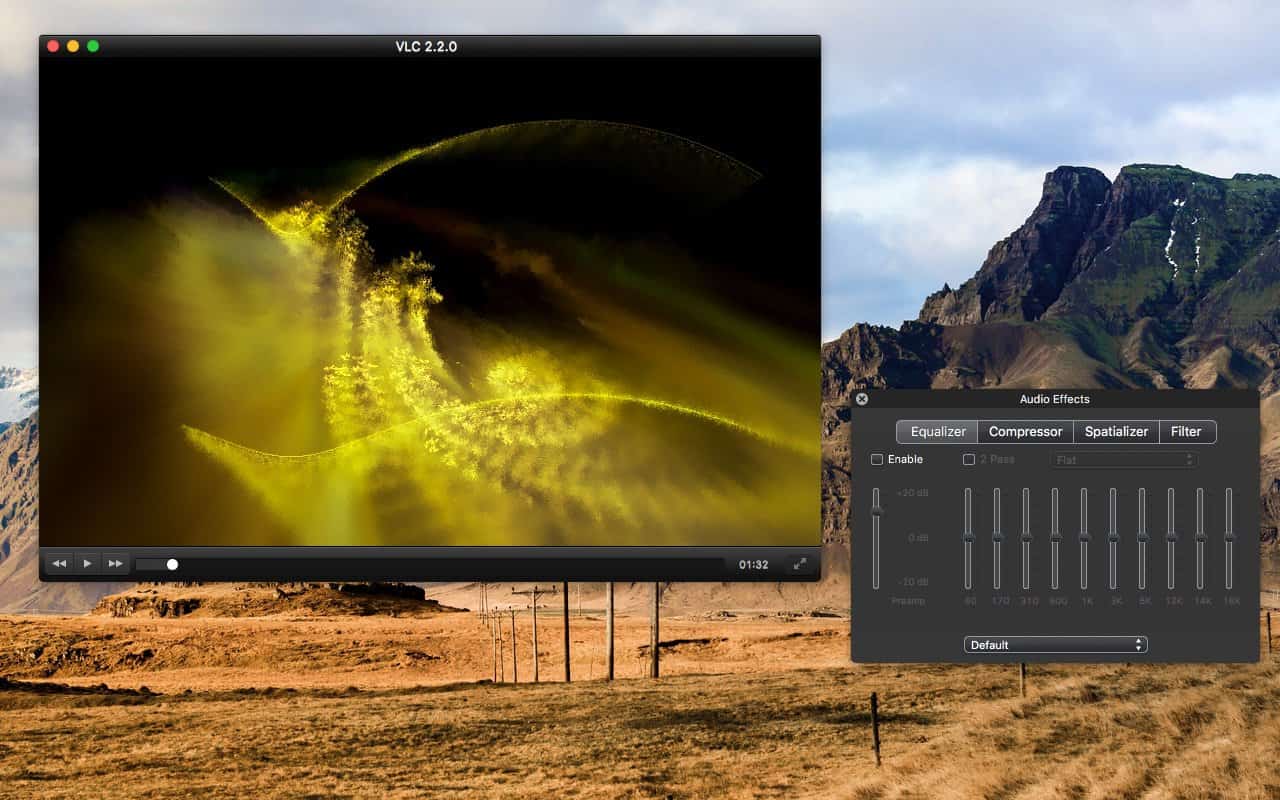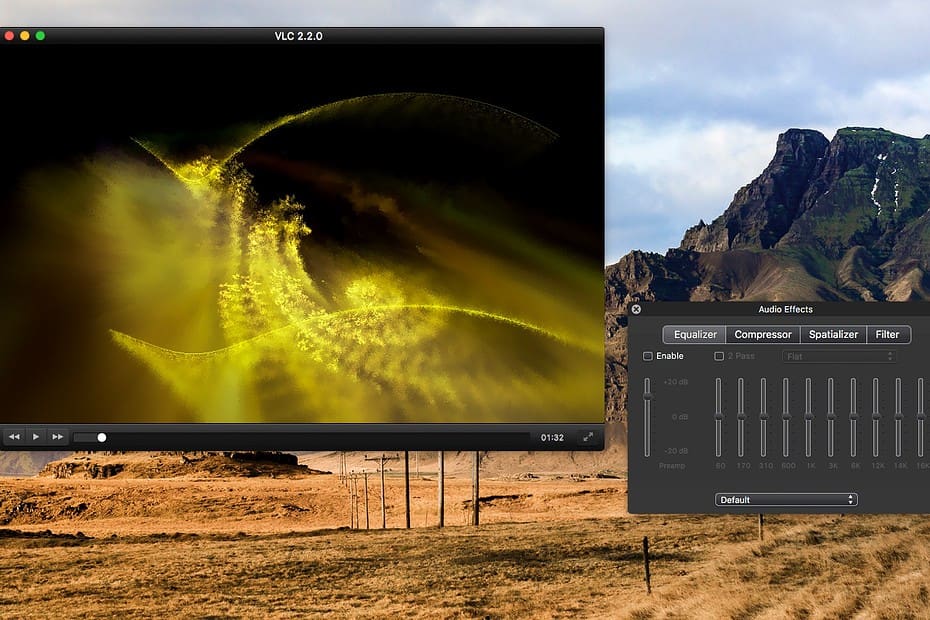Introduction
VLC Media Player est l’un des lecteurs multimédias les plus polyvalents et populaires disponibles aujourd’hui. Il est apprécié pour sa capacité à lire presque tous les types de fichiers vidéo et audio, mais il offre également de nombreuses fonctionnalités et options de personnalisation. Dans ce tutoriel, nous allons vous montrer comment utiliser VLC Media Player de manière optimale en répondant à plusieurs questions courantes.
Mettre VLC en Plein Écran
Étape 1 : Ouvrir une Vidéo
Pour mettre VLC en plein écran, commencez par ouvrir une vidéo en utilisant le lecteur.
Étape 2 : Activer le Mode Plein Écran
- Appuyez sur la touche « F » de votre clavier.
- Ou, cliquez avec le bouton droit de la souris sur la vidéo en cours de lecture, puis sélectionnez « Mode plein écran » dans le menu contextuel.
Cela agrandira la vidéo pour qu’elle remplisse tout l’écran.
Ne Pas Redimensionner l’Interface à la Taille de la Vidéo
Par défaut, VLC redimensionne son interface pour s’adapter à la taille de la vidéo. Si vous souhaitez désactiver cette fonctionnalité et conserver l’interface à sa taille d’origine, suivez ces étapes :
Étape 1 : Ouvrir les Préférences
- Allez dans le menu « Outils » en haut de l’écran.
- Sélectionnez « Préférences » dans le menu déroulant.
Étape 2 : Accéder aux Paramètres d’Interface
- Cliquez sur l’onglet « Interface » dans la fenêtre des préférences.
Étape 3 : Désactiver l’Option « Redimensionner l’Interface »
- Décochez la case à côté de « Redimensionner l’interface pour les fichiers vidéo ».
Désormais, l’interface de VLC ne se redimensionnera plus automatiquement en fonction de la taille de la vidéo.
Personnaliser l’Interface de VLC
VLC offre de nombreuses options de personnalisation pour son interface. Voici comment les utiliser :
Étape 1 : Accéder aux Préférences d’Interface
- Allez dans le menu « Outils ».
- Sélectionnez « Préférences ».
- Cliquez sur l’onglet « Interface ».
Étape 2 : Personnaliser l’Interface
- Vous pouvez changer le thème de l’interface en sélectionnant un thème différent dans la liste déroulante.
- Vous pouvez également ajuster la disposition des boutons et des panneaux en faisant glisser les éléments.
Régler VLC Media Player
Pour une expérience de lecture optimale, vous pouvez régler certains paramètres de VLC. Voici comment :
Étape 1 : Accéder aux Préférences
- Allez dans le menu « Outils ».
- Sélectionnez « Préférences ».
- Cliquez sur l’onglet « Audio » ou « Vidéo » en fonction de ce que vous souhaitez régler.
Étape 2 : Ajuster les Paramètres
- Dans l’onglet « Audio », vous pouvez régler des paramètres tels que la piste audio par défaut et le volume.
- Dans l’onglet « Vidéo », vous pouvez régler la qualité de la vidéo, les filtres, et bien d’autres paramètres.
Réduire la Fenêtre VLC
Si vous souhaitez réduire la fenêtre de VLC tout en continuant à lire une vidéo en arrière-plan, suivez ces étapes :
Étape 1 : Réduire la Fenêtre
- Cliquez sur le bouton de réduction (le trait horizontal en haut à droite de la fenêtre) ou utilisez la combinaison de touches « Alt + Espace », puis « N » sur votre clavier.
Cela réduira la fenêtre de VLC, mais la vidéo continuera à jouer dans la barre des tâches.
Changer la Taille d’une Vidéo avec VLC
Si vous souhaitez ajuster la taille de la vidéo à votre convenance, voici comment faire :
Étape 1 : Accéder aux Options de la Vidéo
- Cliquez avec le bouton droit de la souris sur la vidéo en cours de lecture.
- Sélectionnez « Ajuster la taille » dans le menu contextuel.
Étape 2 : Choisir la Taille
- Sélectionnez la taille que vous préférez parmi les options proposées, comme « Plein écran », « Taille d’origine », « Agrandir » ou « Réduire ».
Conclusion
VLC Media Player offre une multitude de fonctionnalités pour personnaliser votre expérience de lecture multimédia. Vous pouvez mettre VLC en plein écran, ajuster la taille de la vidéo, personnaliser l’interface et régler les paramètres audio et vidéo pour une expérience optimale. En suivant les étapes de ce tutoriel, vous serez en mesure d’utiliser VLC de manière plus efficace et de profiter pleinement de ses fonctionnalités.