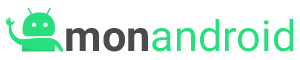Dans ce tutoriel nous allons expliquer comment modifier les paramètres DNS sur
- Sony Playstation 4 et Playstation 5
- Microsoft XBox One et Xbox série X
- Nintendo Wii U et Nintendo Switch
Qu’est ce qu’un serveur DNS (Domain Name System) ?
Le serveur DNS ou en l’acronyme en Anglais ((Domain Name System) est le service qui permet la traduction d’un nom de domaine a une adresse IP
Par exemple : https://mon-nom-de-domaine.com >> DNS >> 12.34.12.36
Le DNS fonctionne comme un annuaire que votre console ou ordinateur connecte à internet va pouvoir consulter pour connaitre les bonnes correspondances.
Cet annuaire contient la liste de tous les noms de domaine et leur adresses IP correspondante.
Quel est l’origine du DNS ?
Le service de DNS a été conçu par Jon Postel et Paul Mockapetris en 1983. Ce service est totalement incontournable en 2021 pour toute navigation sur le web.
Tous les FAI ou Fournisseur d’accès a Internet dispose de leur serveur DNS qui permette une association la plus rapide possible entre les NDD et leur correspondant IP.
Cette astuce devrait aider à changer DNS sur d’autres console et booster votre connexion et améliorer la stabilite de votre connexion internet
1/ Changer DNS sur Playstation 4 et Playstation
À partir du menu Playstation faites défiler vers les paramètres > Reseaux > Configurez la connexion Internet > Sélectionnez le câble Wi-Fi ou LAN (Wired)
Wi-Fi: Personnalisé > Sélectionnez le réseau > Entrez mot de passe (automatiquement enregistré si vous utilisez déjà ce réseau) > Paramètres d’adresse IP (automatique) > Nom hôte DHCP (Ne pas utiliser) > Paramètres DNS (Manuel)
LAN (Wired): Paramètres d> adresse IP personnalisés (automatique) > nom d’hôte DHCP (ne pas utiliser) > paramètres DNS (Manuel)
De là, entrez dans le DNS primaire comme « 208.67.222.222 » et le DNS secondaire comme « 208.67.220.220 »
Prochaine > paramètres MTU (automatique) > proxy serveur (ne pas utiliser) pour tester > connexion Internet

Les autre meilleurs DNS pour PS4 pour un connexion optimisé
- Cloudflare – 1.1.1.1 et 1.0.0.1
- IBM Quad9 – 9.9.9.9
- Google – 8.8.8.8 et 8.8.4.4
- DNS – 77.88.8.8 et 77.88.8.1
- Hurricane Electric – 74.82.42.42
- puntCAT – 109.69.8.51
- Neustar – 156.154.70.1 et 156.154.71.1
- Fourth Estate – 45.77.165.194
- CleanBrowsing – 185.228.168.9 et 185.228.169.9
- UltraDNS – 156.154.70.1, 156.154.71.1
- Famille UltraDNS – 156.154.70.3 et 156.154.71.3
*en gras les DNS les plus connus
2/ Changer DNS sur Xbox One et Xbox Séries X et S
Depuis l’écran d’accueil Xbox One, rendez-vous sur Paramètres > Réseau > paramètres avancés > paramètres DNS > Manuel. (Si Paramètres n’apparaît pas sur l’écran d’accueil, sélectionnez Mes jeux et applications, puis Paramètres.)
De là, entrez dans le DNS primaire comme « 208.67.222.222 » et le DNS secondaire comme « 208.67.220.220 »
3/ Changer DNS sur Wii U et Nintendo Switch
- Dans le menu principal
- Sélectionnez « Paramètres système ».
- À l’aide du bâton gauche, sélectionnez l’icône « Internet » et appuyez sur le bouton A.
- Appuyez sur « Connectez-vous à Internet ».
- Appuyez sur le bouton X ou appuyez sur « Connexions » dans le coin supérieur droit.
- Sélectionnez la connexion que vous souhaitez configurer.
- Appuyez sur « Modifier les paramètres ».
- Appuyez sur la flèche sur la droite et sélectionnez « DNS ».
- Appuyez sur « Ne pas auto-obtenir » et entrez dans les informations DNS comme suit:
- Appuyez sur « DNS primaire » et entrez en 208.67.222.222, en vous assurant d’entrer le « . » entre chaque numéro,
- puis appuyez sur « OK » pour revenir à l’écran DNS.
- Appuyez sur « Secondaire DNS » et entrez en 208.67.220.220, puis appuyez sur « OK » pour revenir à l’écran DNS.
- Appuyez sur « Confirmer » pour revenir à l’écran des paramètres manuels.
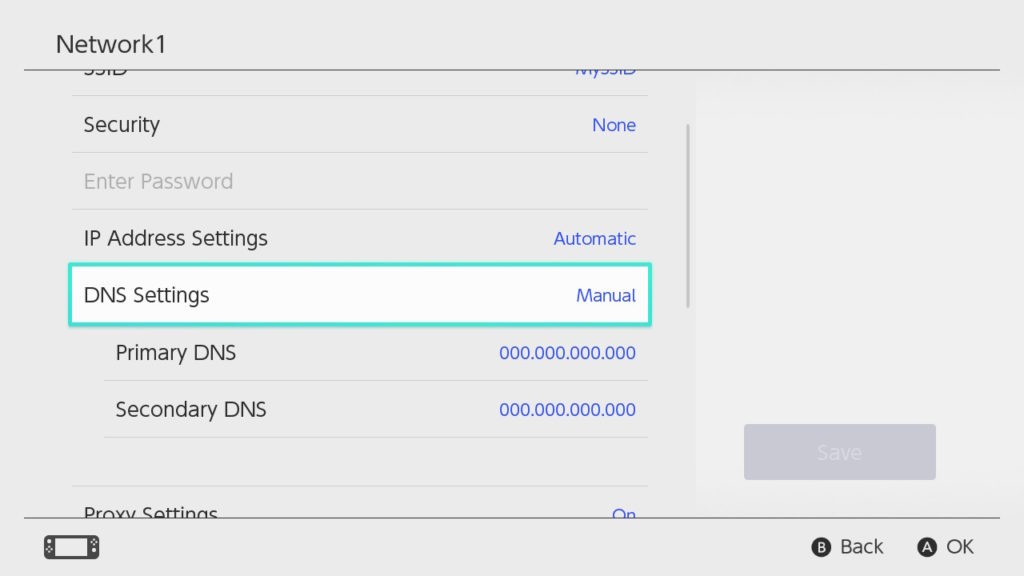
Vous pouvez maintenant tester pour voir si votre console achemine les requêtes DNS vers OpenDNS en visitant le domaine suivant dans le navigateur Web de votre console de jeux ancienne et nouvelle generation.