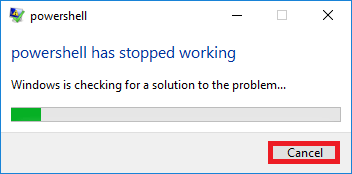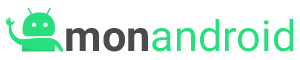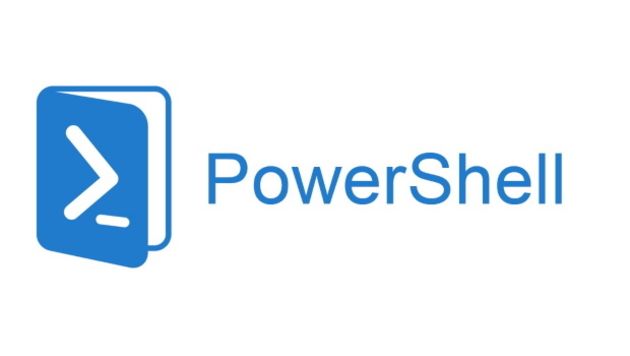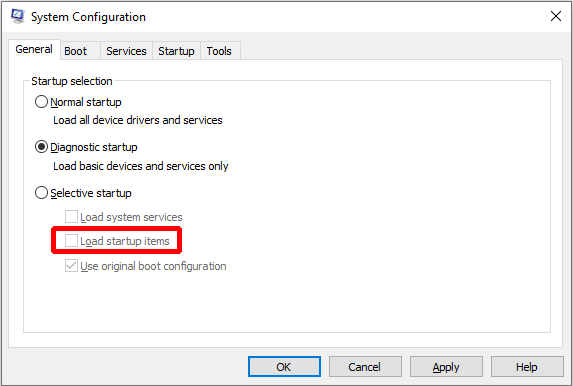L’erreur Powershell a cessé de fonctionner n’est pas une erreur courante mais une erreur gênante, vous feriez donc mieux de prendre des mesures instantanément pour corriger cette erreur. Alors que devez-vous faire pour corriger l’erreur Windows Powershell a cessé de fonctionner ? Lisez cet article, puis vous trouverez plusieurs méthodes puissantes pour le résoudre. Vous pouvez obtenir plus d’informations sur Windows
Il n’est pas courant d’afficher les erreurs Windows PowerShell dans Windows 10, donc si vous obtenez le message d’erreur Powershell a cessé de fonctionner, vous devriez essayer quelques méthodes réalisables pour le corriger.
L’apparition de l’erreur Powershell a cessé de fonctionner signifie que quelque chose a arrêté le processus en cours d’exécution sur votre ordinateur Windows 10, mais il n’y a pas plus de détails sur la cause de ce problème. Alors, comment corriger l’erreur Powershell qui a cessé de fonctionner sous Windows 10 ? Regardez les paragraphes suivants pour obtenir les méthodes.
Méthode 1 : exécuter une analyse de sécurité
Parfois, l’erreur Windows Powershell a cessé de fonctionner en raison d’une attaque de logiciel malveillant. Vous pouvez donc essayer d’exécuter une analyse de sécurité afin que le logiciel antivirus supprime automatiquement le logiciel malveillant.
Votre PC peut être infecté par Poweliks, qui est un malware qui interfère avec Powershell .
Le fichier associé à ce virus est dllhost.exe * 32 ou dllhst3g.exe * 32, qui peut généralement être arrêté à partir du Gestionnaire des tâches.
Si cette méthode ne peut pas corriger l’erreur Powershell a cessé de fonctionner, essayez les suivantes.
Méthode 2 : effectuer un démarrage minimal
Les conflits logiciels entraîneront également l’erreur Powershell a cessé de fonctionner. Par conséquent, vous devez effectuer un démarrage minimal pour vérifier s’il existe un conflit logiciel.
Il semble qu’il y ait un conflit logiciel si l’erreur Powershell a cessé de fonctionner ne se produit pas après le démarrage minimal, vous devez donc supprimer le programme à l’origine de cette erreur.
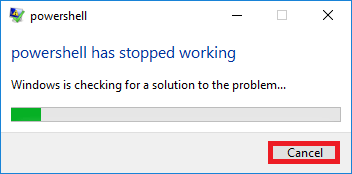
Voici comment effectuer un démarrage propre :
- Étape 1 : Appuyez simultanément sur la touche Win + R pour ouvrir la boîte de dialogue Exécuter .
- Étape 2 : Entrez msconfig et cliquez sur OK .
- Étape 3 : Accédez à l’ onglet Général , décochez Charger les éléments de démarrage sous Démarrage sélectif .
- Étape 4 : Accédez à l’ onglet Services , cochez d’ abord Masquer tous les services Microsoft, puis cliquez sur Désactiver tout .
- Étape 5 : Accédez à l’ onglet Démarrage , cliquez sur Ouvrir le gestionnaire de tâches . Désactivez tous les programmes de démarrage un par un dans la fenêtre de désactivation.
- Étape 6 : Enregistrez toutes les modifications et fermez toutes les fenêtres, puis redémarrez votre PC.

Vérifiez si le Powershell a cessé de fonctionner, l’erreur se reproduit, si c’est le cas, essayez la méthode suivante.
Méthode 3 : Désactiver et réactiver Windows Powershell
Dans certains cas, vous pouvez essayer de désactiver et de réactiver Windows PowerShell pour corriger l’erreur Powershell a cessé de fonctionner. Voici le tutoriel :
- Étape 1 : Ouvrez le Panneau de configuration pour choisir Programmes .
- Étape 2 : Cliquez sur Désinstaller un programme , puis sur Activer ou désactiver les fonctionnalités Windows dans le panneau de gauche.
- Étape 3 : Recherchez Windows PowerShell et décochez-le, puis cliquez sur OK pour enregistrer les modifications.
- Étape 4 : Redémarrez votre PC, puis répétez les étapes ci-dessus et réactivez la fonctionnalité Windows PowerShell.
Remarque : Parfois, la fonctionnalité Windows PowerShell a été désactivée, donc si c’est le cas, vous pouvez effectuer les étapes pour activer la fonctionnalité Windows PowerShell pour corriger l’erreur Powershell a cessé de fonctionner.