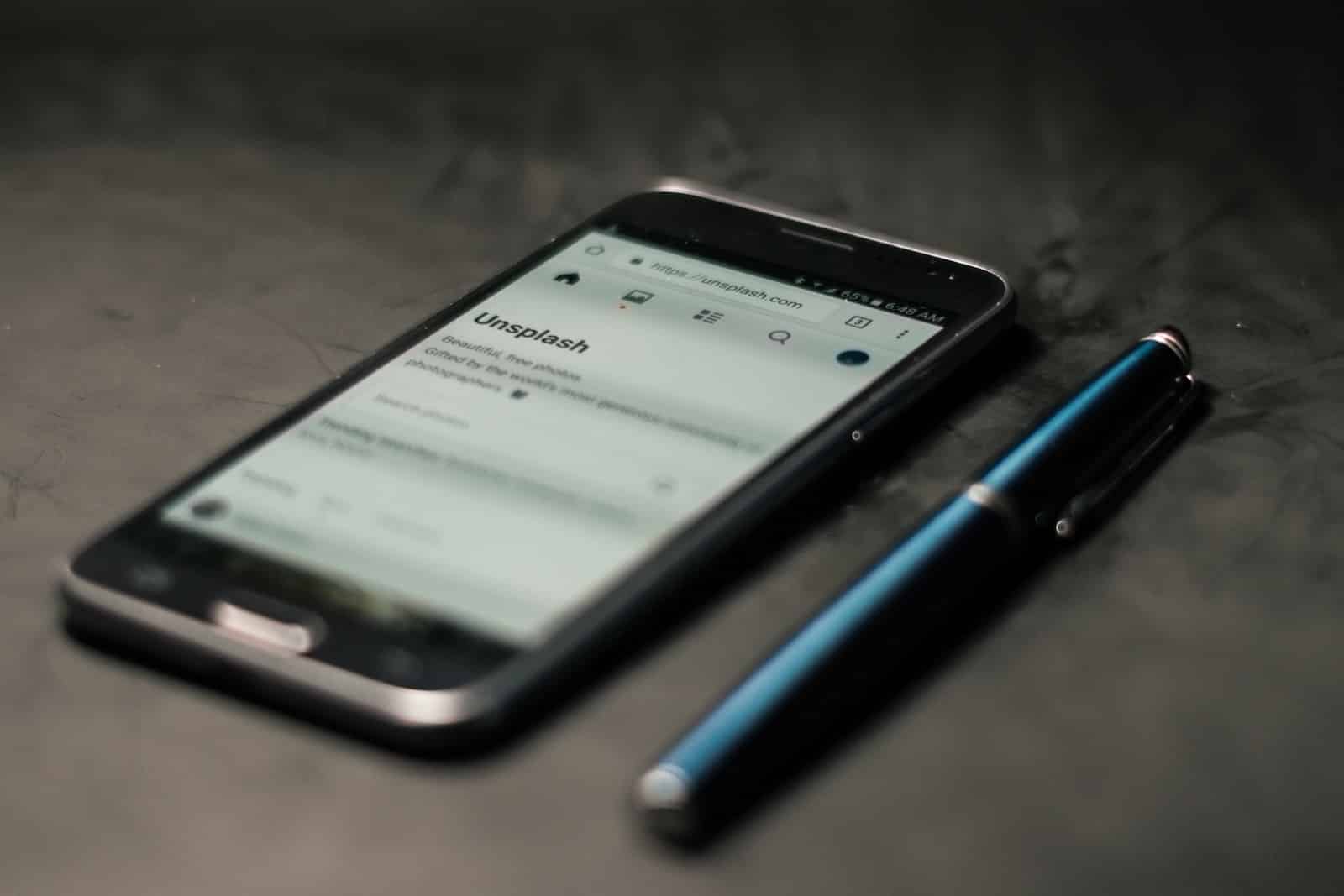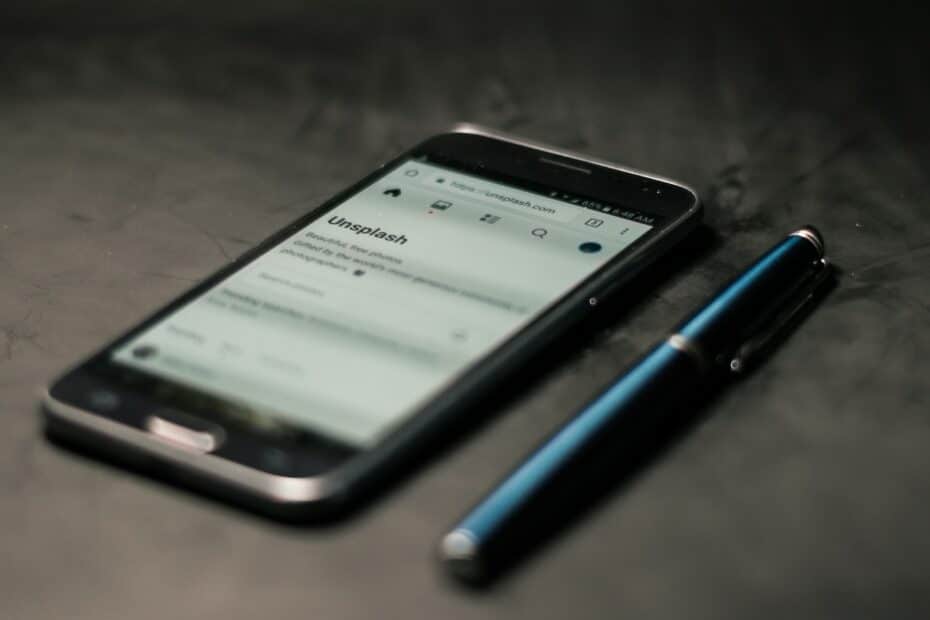Introduction :
L’historique de recherche Google peut contenir une multitude d’informations personnelles que vous préféreriez peut-être garder privées. Que vous souhaitiez supprimer certaines recherches spécifiques ou effacer l’intégralité de votre historique, ce guide vous montrera comment faire. Nous aborderons également les raisons pour lesquelles la suppression de l’historique peut parfois sembler difficile. Voici un aperçu de ce que nous allons couvrir :
Comment supprimer l’historique de mes recherches sur Google ?
Pour effacer votre historique de recherche Google, suivez ces étapes :
- Étape 1 : Ouvrez votre navigateur web et allez sur le site de Google (www.google.com).
- Étape 2 : Connectez-vous à votre compte Google si vous n’êtes pas déjà connecté.
- Étape 3 : Cliquez sur l’icône de votre compte en haut à droite de la page d’accueil de Google.
- Étape 4 : Cliquez sur « Gérer votre compte Google ».
- Étape 5 : Dans le menu de gauche, cliquez sur « Données et personnalisation ».
- Étape 6 : Faites défiler jusqu’à la section « Activité et chronologie » et cliquez sur « Mon activité ».
- Étape 7 : Vous verrez votre historique de recherche. Pour le supprimer, cliquez sur « Supprimer l’activité par » dans le menu de gauche. Vous pouvez choisir la période que vous souhaitez supprimer, puis cliquer sur « Supprimer ».
Comment faire pour tout effacer ?
Si vous préférez effacer tout votre historique de recherche Google, suivez ces étapes :
- Étape 1 : Suivez les étapes 1 à 6 ci-dessus pour accéder à votre historique de recherche.
- Étape 2 : Au lieu de choisir une période spécifique, cliquez sur « Toute l’activité » dans le menu de gauche.
- Étape 3 : Cliquez ensuite sur « Supprimer l’activité par » et sélectionnez « Toute la période » pour supprimer tout votre historique de recherche.
Où se trouve l’historique de Google ?
L’historique de recherche Google est stocké sur les serveurs de Google, mais vous pouvez y accéder à partir de n’importe quel appareil en suivant les étapes ci-dessus. Il est important de noter que la suppression de votre historique de recherche ne signifie pas nécessairement qu’il est supprimé définitivement. Google peut toujours conserver certaines informations anonymisées à des fins statistiques.
Pourquoi je n’arrive pas à supprimer mon historique Google ?
Si vous rencontrez des difficultés pour supprimer votre historique de recherche Google, cela peut être dû à plusieurs raisons. Tout d’abord, assurez-vous d’être connecté au bon compte Google. De plus, si vous utilisez la fonction d’auto-complétion de recherche, les suggestions peuvent être basées sur votre historique de recherche précédent, ce qui peut donner l’impression que l’historique n’a pas été supprimé.
Enfin, comme mentionné précédemment, Google peut conserver certaines informations anonymisées à des fins statistiques, ce qui signifie que l’historique n’est pas complètement effacé.
Supprimer l’historique Google sur Android :
Lorsque vous utilisez un appareil Android, il est important de savoir comment supprimer votre historique Google. Suivez ces étapes pour le faire :
- Étape 1 : Ouvrez les paramètres de votre appareil Android.
- Étape 2 : Faites défiler vers le bas et sélectionnez « Google ».
- Étape 3 : Appuyez sur « Gérer votre compte Google ».
- Étape 4 : Accédez à la section « Données et personnalisation ».
- Étape 5 : Sous « Activité et chronologie », cliquez sur « Mon activité ».
- Étape 6 : Vous verrez une liste de votre historique. Appuyez sur les trois points en haut à droite et sélectionnez « Supprimer l’activité par ».
- Étape 7 : Choisissez la période que vous souhaitez supprimer ou sélectionnez « Toute la période » pour tout effacer.
Effacer automatiquement l’historique sur Google Chrome :
Google Chrome est l’un des navigateurs les plus populaires, mais il enregistre également votre historique de navigation. Voici comment le nettoyer automatiquement :
- Étape 1 : Ouvrez Google Chrome sur votre appareil.
- Étape 2 : Appuyez sur les trois points en haut à droite pour accéder au menu.
- Étape 3 : Sélectionnez « Paramètres ».
- Étape 4 : Faites défiler vers le bas et choisissez « Confidentialité ».
- Étape 5 : Sous « Effacer les données de navigation », cliquez sur « Choisir les données à effacer automatiquement à la fermeture du navigateur ». Étape 6 : Activez les options que vous souhaitez supprimer automatiquement, comme l’historique de navigation, les cookies, etc.
- Étape 7 : Cliquez sur « Fermer » pour enregistrer vos paramètres.
Supprimer l’historique Google sur les appareils Samsung :
Si vous avez un appareil Samsung, voici comment supprimer votre historique Google :
- Étape 1 : Ouvrez l’application « Paramètres » de votre appareil Samsung.
- Étape 2 : Faites défiler jusqu’à « Cloud et comptes » ou « Comptes ».
- Étape 3 : Sélectionnez « Google ».
- Étape 4 : Appuyez sur votre compte Google.
- Étape 5 : Cliquez sur les trois points en haut à droite et sélectionnez « Supprimer le compte ».
- Étape 6 : Confirmez la suppression du compte Google.
Conclusion :
La suppression de l’historique de recherche Google est une étape importante pour protéger votre vie privée en ligne. Que vous souhaitiez supprimer des recherches spécifiques ou tout effacer, les étapes sont relativement simples. Assurez-vous de suivre ces instructions pour garder le contrôle de vos données de recherche.