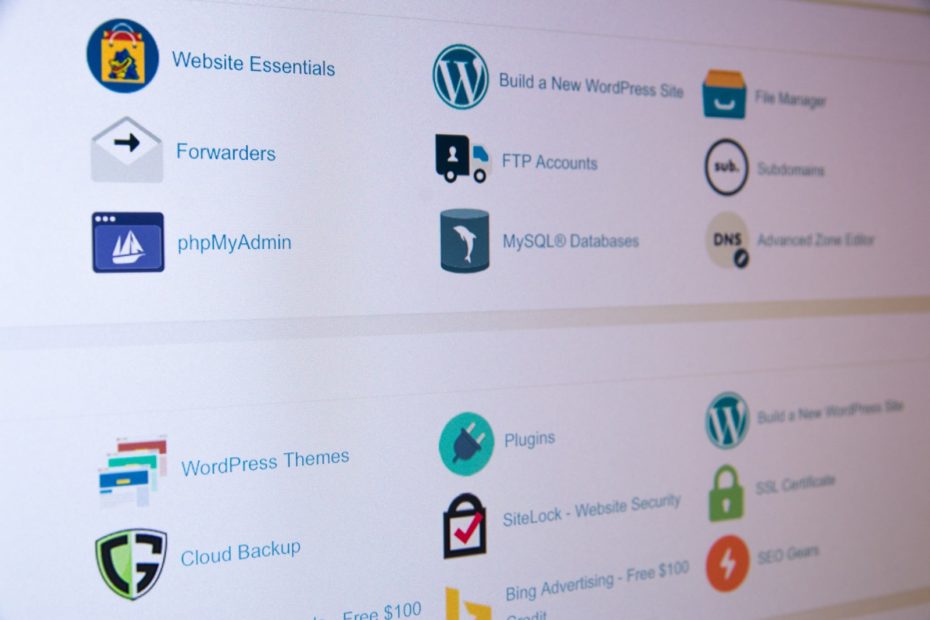L’assignation d’un lecteur à un serveur FTP sous Windows 10 peut considérablement faciliter la gestion de vos fichiers distants. Cette fonctionnalité vous permet de monter un serveur FTP distant en tant que lecteur réseau local, ce qui simplifie l’accès aux fichiers et aux dossiers stockés sur ce serveur. Dans ce guide détaillé, nous allons vous montrer étape par étape comment assigner un lecteur à un serveur FTP sous Windows 10 pour une utilisation plus efficace de vos ressources en ligne.
Étape 1 : Ouvrez l’Explorateur de fichiers
Pour commencer, ouvrez l’Explorateur de fichiers de Windows 10 en appuyant sur la touche « Windows » + « E » ou en le recherchant dans le menu Démarrer. L’Explorateur de fichiers est votre point de départ pour l’assignation d’un lecteur à un serveur FTP.
Étape 2 : Accédez à « Ce PC »
Dans la barre de gauche de l’Explorateur de fichiers, cliquez sur « Ce PC ». Cette étape vous permettra d’afficher les lecteurs disponibles sur votre ordinateur.
Étape 3 : Cliquez sur « Connecter un lecteur réseau »
Dans l’onglet « Ordinateur » de la barre de menu, cliquez sur « Connecter un lecteur réseau ». Cette action ouvrira une nouvelle fenêtre qui vous permettra de configurer la connexion à votre serveur FTP.
Étape 4 : Configurez la connexion au serveur FTP
Dans la fenêtre « Connecter un lecteur réseau », vous devrez configurer la connexion en fournissant les informations nécessaires :
- Adresse du serveur : Entrez l’adresse IP ou le nom de domaine de votre serveur FTP distant. Assurez-vous que les informations sont correctes pour établir une connexion réussie.
- Dossier : Indiquez le chemin du répertoire distant que vous souhaitez monter en tant que lecteur. Vous pouvez trouver cette information dans la documentation de votre serveur FTP ou en la demandant à votre administrateur système.
- Utiliser un nom d’utilisateur et un mot de passe différents : Cochez cette case si vous utilisez des identifiants FTP différents de vos identifiants Windows. Cela vous permettra d’entrer ces informations séparément.
Étape 5 : Cliquez sur « Terminer »
Une fois que vous avez configuré les paramètres de connexion, cliquez sur le bouton « Terminer ». Votre ordinateur tentera maintenant de se connecter au serveur FTP avec les informations fournies.
Étape 6 : Entrez les identifiants FTP
Si vous avez coché l’option « Utiliser un nom d’utilisateur et un mot de passe différents », une fenêtre d’authentification s’ouvrira. Entrez vos identifiants FTP (nom d’utilisateur et mot de passe) et cliquez sur « OK » pour valider la connexion.
Étape 7 : Accédez à votre lecteur FTP
Une fois la connexion établie avec succès, le serveur FTP sera monté comme un lecteur réseau dans l’Explorateur de fichiers de Windows 10. Vous pourrez maintenant y accéder comme n’importe quel autre lecteur.
Conclusion
L’assignation d’un lecteur à un serveur FTP sous Windows 10 est une étape importante pour simplifier la gestion de vos fichiers distants. Grâce à ce guide détaillé, vous avez appris comment configurer cette connexion de manière efficace. L’assignation d’un lecteur vous permettra d’accéder à vos fichiers distants comme s’ils étaient stockés localement, ce qui facilitera grandement vos opérations de transfert et de gestion de fichiers. Profitez de cette fonctionnalité pour améliorer votre productivité sous Windows 10.