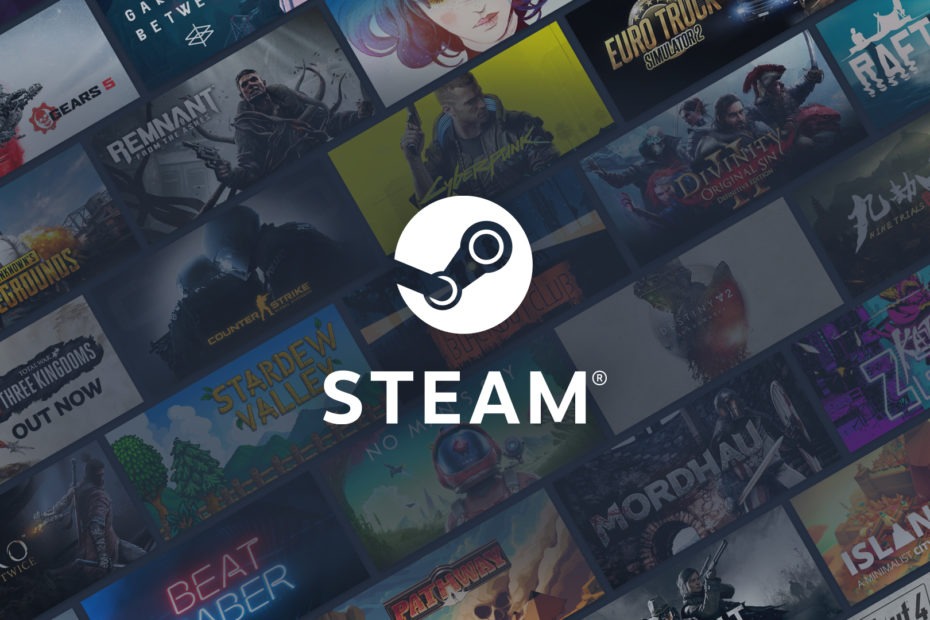Parfois, les serveurs Steam sont incroyablement encombrés et vous empêchent d’accéder à votre contenu Steam, mais dans la plupart des cas, lorsque Steam ne s’ouvre pas, le problème est lié à votre ordinateur.
Selon de nombreux rapports, de nombreux programmes populaires ont mal fonctionné lorsqu’ils s’exécutaient sous des versions antérieures de Windows 10, y compris Steam.
Cependant, ce n’est pas toujours la faute de Windows. D’autres programmes et la corruption de fichiers Steam peuvent interférer avec votre expérience Steam. Bien que cela puisse être très frustrant de ne pas pouvoir ouvrir Steam, vous n’avez pas à vous sentir impuissant. Si vous rencontrez des problèmes pour ouvrir Steam, lisez la suite pour découvrir 17 méthodes pour résoudre les problèmes de Steam dans Windows 10.
1/ Effectuez une sauvegarde du système avant de réparer Steam
Pour vous assurer de ne perdre aucun fichier ou donnée lors d’une réparation d’ordinateur, c’est toujours une bonne idée de créer une sauvegarde du système. Les étapes suivantes vous aideront à le faire si vous ne savez pas déjà comment.
- Étape 1: Appuyez simultanément sur les touches [X] et [Windows]. Choisissez « Paramètres ».
- Étape 2: Dans la fenêtre qui apparaît, cliquez sur « Mise à jour et sécurité ». Sélectionnez ensuite « Sauvegarde » dans le panneau de gauche.
- Étape 3: Connectez un lecteur externe tel qu’une clé USB à votre ordinateur. Cliquez sur « Ajouter un lecteur », puis choisissez le lecteur que vous avez connecté.
La sauvegarde de votre ordinateur prend généralement un certain temps, mais Windows créera la sauvegarde sur le lecteur pour vous.
Méthodes pour réparer Steam qui ne s’ouvre pas sur votre ordinateur
Correctif 1 : Redémarrez Steam
Parfois, le client Steam s’exécute en arrière-plan, ce qui l’empêche de se relancer. Si vous arrêtez les processus du client Steam en cours d’exécution, puis essayez de le redémarrer, Steam s’ouvre.
- Étape 1: Cliquez avec le bouton droit sur la barre des tâches et sélectionnez « Gestionnaire des tâches » dans le menu qui s’ouvre.
- Étape 2: Sélectionnez l’onglet « Processus ». Recherchez les processus Steam répertoriés. Cliquez sur un processus client Steam, puis sur « Terminer la tâche ». Si vous ne trouvez aucun processus Steam, passez à la méthode suivante.
- Étape 3: Répétez l’étape 2 jusqu’à ce que tous les processus Steam soient fermés. Essayez ensuite de redémarrer Steam.
Correctif 2: Redémarrez votre ordinateur
Le redémarrage de votre ordinateur est toujours le moyen le plus rapide et le plus simple de résoudre les problèmes d’ouverture de Steam .
Étape 1: Ouvrez le menu Démarrer et cliquez sur l’icône Alimentation. Ensuite, cliquez sur « Redémarrer ».
C’est tout ce qu’il y a à faire. Une fois l’ordinateur redémarré, essayez à nouveau de redémarrer Steam. S’il ne s’ouvre pas, passez à la méthode suivante.
Supprimer les périphériques externes inutiles.
Les périphériques externes dont vous n’avez pas besoin, tels que des clés USB supplémentaires, plusieurs souris, des imprimantes, des disques durs, des claviers et des moniteurs supplémentaires, etc. interfèrent souvent avec le client Steam. Il est préférable de débrancher autant d’autres appareils que possible avant d’essayer de l’ouvrir.
Correctif 3: Mettre à jour Windows
Un autre moyen rapide de résoudre le problème consiste à vous assurer que votre système d’exploitation Windows 10 est mis à jour . Dans certains cas, une mise à jour défectueuse peut même causer le problème, mais une mise à jour plus récente résout le problème. Pour mettre à jour Windows 10, procédez comme suit.
- Étape 1: Cliquez sur l’icône « Paramètres » dans le menu Démarrer.
- Étape 2: Dans la fenêtre Paramètres, choisissez « Mises à jour et sécurité ».
- Étape 3: Choisissez « Windows Update » dans la liste qui apparaît sur la droite. Sur la gauche, cliquez sur le bouton « Rechercher les mises à jour ». Vous pouvez le trouver sous « État de la mise à jour ».
- Étape 4: Si des mises à jour sont installées, vous devez redémarrer votre ordinateur avant qu’elles ne prennent effet. Pour ce faire, cliquez sur l’icône « Alimentation » du menu Démarrer et sélectionnez « Redémarrer ».
Continuez si vous n’êtes toujours pas connecté.
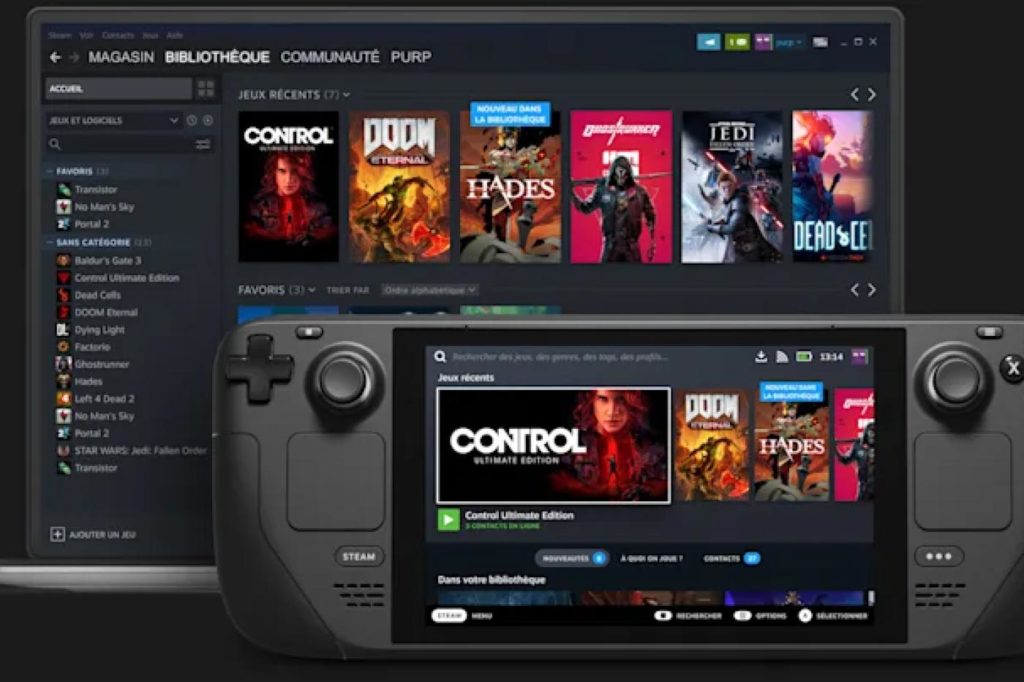
Correctif 4: Redémarrez le routeur
Parfois, un simple redémarrage est tout ce qui est nécessaire pour réparer la vapeur qui ne s’ouvre pas.
- Étape 1: Éteignez votre ordinateur. Ensuite, éteignez votre routeur.
- Étape 2: Débranchez votre routeur et attendez deux minutes avant de le rebrancher sur la prise de courant. Attendez encore deux minutes. Rallumez le routeur.
- Étape 3: Une fois que votre routeur est complètement allumé, allumez votre ordinateur.
Correctif4 : Testez votre RAM
La RAM peut développer des problèmes de mémoire qui interfèrent avec Steam, en particulier pendant le processus d’installation. Les problèmes de RAM provoquent également des problèmes de gameplay. La méthode suivante vous permet de vérifier votre RAM.
- Étape 1: Fermez tous les programmes ouverts et enregistrez votre travail. Tapez « mdsched » dans le menu Démarrer et sélectionnez « Windows Memory Diagnostic dans la liste.
- Étape 2: Dans la fenêtre contextuelle qui apparaît, choisissez « Redémarrer maintenant et rechercher les problèmes ».
- Étape 3: Votre ordinateur effectuera une vérification de la mémoire et redémarrera. Le contrôle peut prendre un certain temps, mais il est important de ne pas l’interrompre. Lorsque l’ordinateur a terminé la vérification et est complètement redémarré, tapez « événement » dans le menu Démarrer et sélectionnez « Observateur d’événements ».
- Étape 4: Sur le côté gauche de la fenêtre qui s’ouvre, ouvrez le menu « Journaux Windows » et cliquez une fois sur « Système ».
- Étape 5: Maintenant, vous devez cliquer à nouveau sur « Système », mais cette fois, utilisez un clic droit, ce qui fera apparaître un autre menu. Choisissez « Filtrer le journal actuel ». Vous seriez incapable de sélectionner cette option si vous n’aviez pas d’abord fait un clic gauche sur « Système ».
- Étape 6: Dans la fenêtre Filtrer le journal, cliquez sur le menu déroulant à côté de « Sources d’événements ». Faites défiler vers le bas (le menu est assez long) jusqu’à ce que vous trouviez « MemoryDiagnostics-Results ». Cochez la case à côté et cliquez sur « OK ».
- Étape 7: Cela vous ramènera à l’Observateur d’événements, où vous devriez avoir environ deux « événements » répertoriés dans le journal filtré. Cliquez sur chaque événement et regardez les informations fournies. Si aucune erreur n’est détectée, passez à la méthode suivante. Vous n’avez pas de problèmes avec votre matériel RAM. Si vous voyez une erreur, vous devez passer à l’étape 8.
- Étape 8: Si vous avez un problème avec votre RAM, le seul moyen de le résoudre est de remplacer vos clés RAM. Vous pouvez tester chacun, si vous préférez, en éteignant votre ordinateur et en retirant toutes les clés sauf celle que vous testez. Ensuite, vous pouvez redémarrer votre ordinateur et réexécuter les étapes 1 à 7.
Répétez cette opération avec tous les bâtons. Remplacez celles qui présentaient des erreurs par des clés RAM recommandées par l’usine. Lorsque vous avez remplacé toutes les clés RAM défectueuses, vérifiez si le système et la mémoire compressée sont revenus à une utilisation normale du processeur.