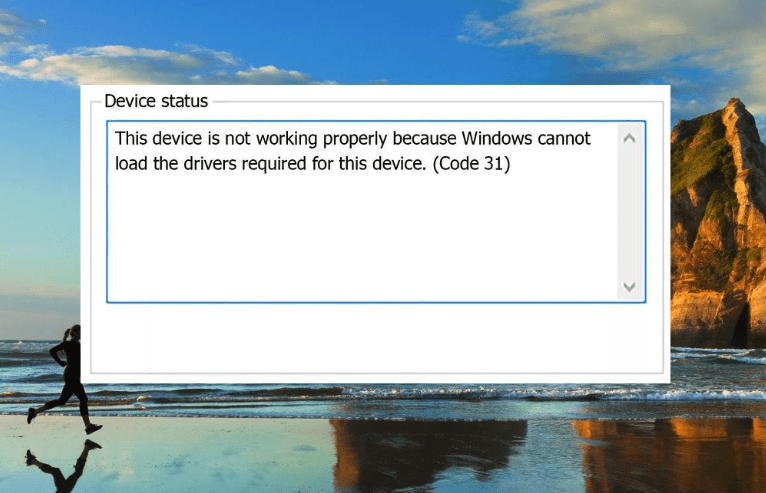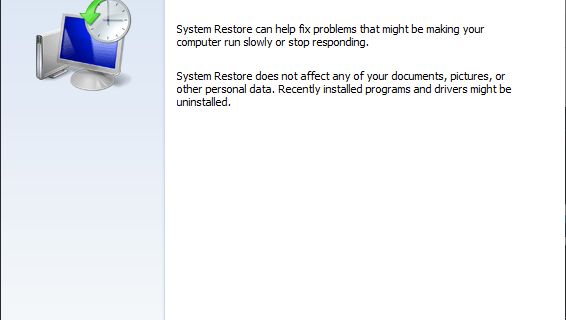Le code 31 de l’adaptateur d’affichage empêche Windows de charger un pilote de VDU (moniteur).
Le code 31 ne dispose pas de sa propre fenêtre de message d’erreur.
Cependant, le Gestionnaire de périphériques affiche le message d’erreur suivant sur l’état du périphérique pour l’adaptateur d’affichage :
Ce périphérique ne fonctionne pas correctement car Windows ne peut pas charger les pilotes requis pour ce périphérique (Code 31).
Donc, si quelque chose ne va pas avec votre VDU, cela peut être dû à une erreur de code 31.
Avant de passer aux solutions, il convient de préciser que l’erreur de code 31 peut n’être qu’un problème temporaire du Gestionnaire de périphériques.
En tant que tel, le simple redémarrage de Windows peut être une solution simple.
Après le redémarrage, ouvrez le Gestionnaire de périphériques, cliquez avec le bouton droit de la souris sur l’adaptateur d’affichage, puis sélectionnez Propriétés pour ouvrir l’onglet Général qui comprend l’état du périphérique et vérifiez si l’erreur est toujours présente.
Si c’est le cas, passons à des solutions plus techniques. Nous allons vous guider pas à pas.
Comment puis-je réparer l’erreur de l’adaptateur d’affichage de base Microsoft ?
Ces types de problèmes sont généralement causés par les pilotes, donc si l’adaptateur d’affichage Microsoft ne se connecte pas, vous devez mettre à jour les pilotes nécessaires afin de résoudre le problème.
Pour plus d’informations sur la façon de procéder, nous disposons d’un guide utile de téléchargement des pilotes de l’adaptateur d’affichage Microsoft qui peut vous aider.
Si vous obtenez constamment le message Display driver failed to recover from timeout, il est possible que la version actuelle de vos pilotes ne soit pas compatible avec votre système.
Comment puis-je réparer le code d’erreur 31 du pilote de périphérique graphique ?
1. Utiliser le dépanneur de matériel et de périphériques
- Tapez troubleshoot dans la zone de recherche de l’écran d’accueil.
- Ouvrez l’outil de dépannage.
- Sélectionnez le dépanneur de matériel et de périphériques répertorié, puis appuyez sur le bouton Exécuter le dépanneur.
- Attendez que l’analyse se termine.
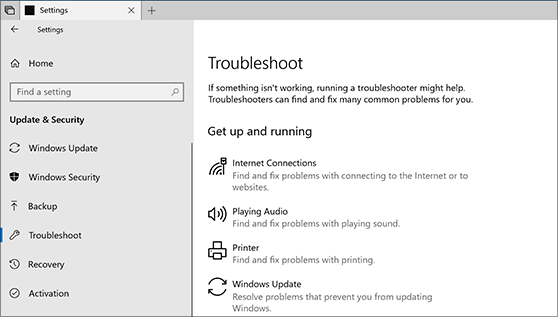
S’il détecte quelque chose, vous pouvez sélectionner l’option Appliquer cette correction.
appliquer cette correction code adaptateur d’affichage 31
2. Réinitialiser Windows avec la restauration du système
- Ouvrez Exécuter, entrez rstrui dans la zone de texte, et cliquez sur OK pour ouvrir Restauration du système.
La sélection de l’option Restauration recommandée annule les modifications les plus récentes du système.
restauration du système code de l’adaptateur d’affichage 31 - Si vous devez remonter un peu plus loin, sélectionnez Choisir un autre point de restauration. (Notez que la restauration de Windows supprime également les logiciels installés après un point de restauration sélectionné).
Cliquez sur l’option Afficher d’autres points de restauration, puis sélectionnez une date à laquelle vous souhaitez rétablir Windows. point de restauration du système afficher le code de l’adaptateur 31 - Cliquez sur Suivant / Terminer et sur Oui pour donner le feu vert à la restauration de Windows par le système.
En savoir plus sur ce sujet - Erreur « Le meilleur logiciel pilote est déjà installé » [Corrigé].
Échec de la création d’un périphérique graphique [CORRECTION GARANTIE].
Correction de l’erreur 0x800F0955 de Windows 10/11 pour procéder aux mises à jour
La calculatrice de Windows 10/11 ne fonctionne pas [Comment la réparer].
3. Modifier le registre
Ouvrez la boîte d’exécution et lancez l’éditeur de registre en tapant regedit.
Ouvrez maintenant le chemin suivant dans la fenêtre de l’éditeur de registre :
ComputerHKEY_LOCAL_MACHINESYSTEMCurrentControlSetControlClass{4d36e968-e325-11ce-bfc1-08002be10318}
L’éditeur de registre affiche le code d’adaptateur 31
Tout d’abord, créez une sauvegarde du registre pour {4d36e967-e325-11ce-bfc1-08002be10318} en cliquant sur Fichier / Exporter.
Saisissez ensuite un titre pour le fichier de sauvegarde, sélectionnez un dossier pour celui-ci et appuyez sur le bouton Enregistrer.
Maintenant, faites un clic droit sur UpperFilters à droite de la fenêtre de l’Éditeur de registre et sélectionnez Supprimer.
Cliquez avec le bouton droit de la souris sur LowerFiltes et sélectionnez Supprimer.
Fermez l’éditeur du registre, puis redémarrez votre appareil.
Notez que tous les adaptateurs d’affichage n’incluent pas ces valeurs de registre.
4. Recherchez les mises à jour
Recherchez les mises à jour pour corriger le code d’erreur 31
Si vous obtenez toujours le code d’erreur 31 de l’adaptateur d’affichage, vous pouvez peut-être résoudre le problème en mettant à jour Windows avec la dernière version.
Si Windows n’est pas à jour, vous risquez de rencontrer divers problèmes, et la meilleure façon d’y remédier est de maintenir votre système à jour.
C’est assez simple, et Windows vérifie déjà automatiquement les mises à jour, mais vous pouvez également vérifier les mises à jour manuellement en procédant comme suit :
- Ouvrez l’application Paramètres et allez dans la section Mise à jour et sécurité.
- Cliquez ensuite sur le bouton Rechercher les mises à jour dans le volet de droite.
Windows va maintenant vérifier les mises à jour disponibles. Si elles sont disponibles, elles seront téléchargées automatiquement en arrière-plan et installées dès que vous redémarrerez votre PC. - Une fois que votre système est à jour, vérifiez si le problème est toujours là.